Understand alerts and alert details
View the APEX AIOps Incident Management Alerts page by navigating to Incidents > Alerts.
The Alerts page is divided into two panes: the top pane displays the total list of alerts in the current view, and the bottom pane displays details associated with the alert selected in the top pane. If multiple alerts are selected in the top pane, the details for the most recently selected alert display in the bottom pane.
Refer to Search, filter, and sort alert and incident data to see how you can customize the display.
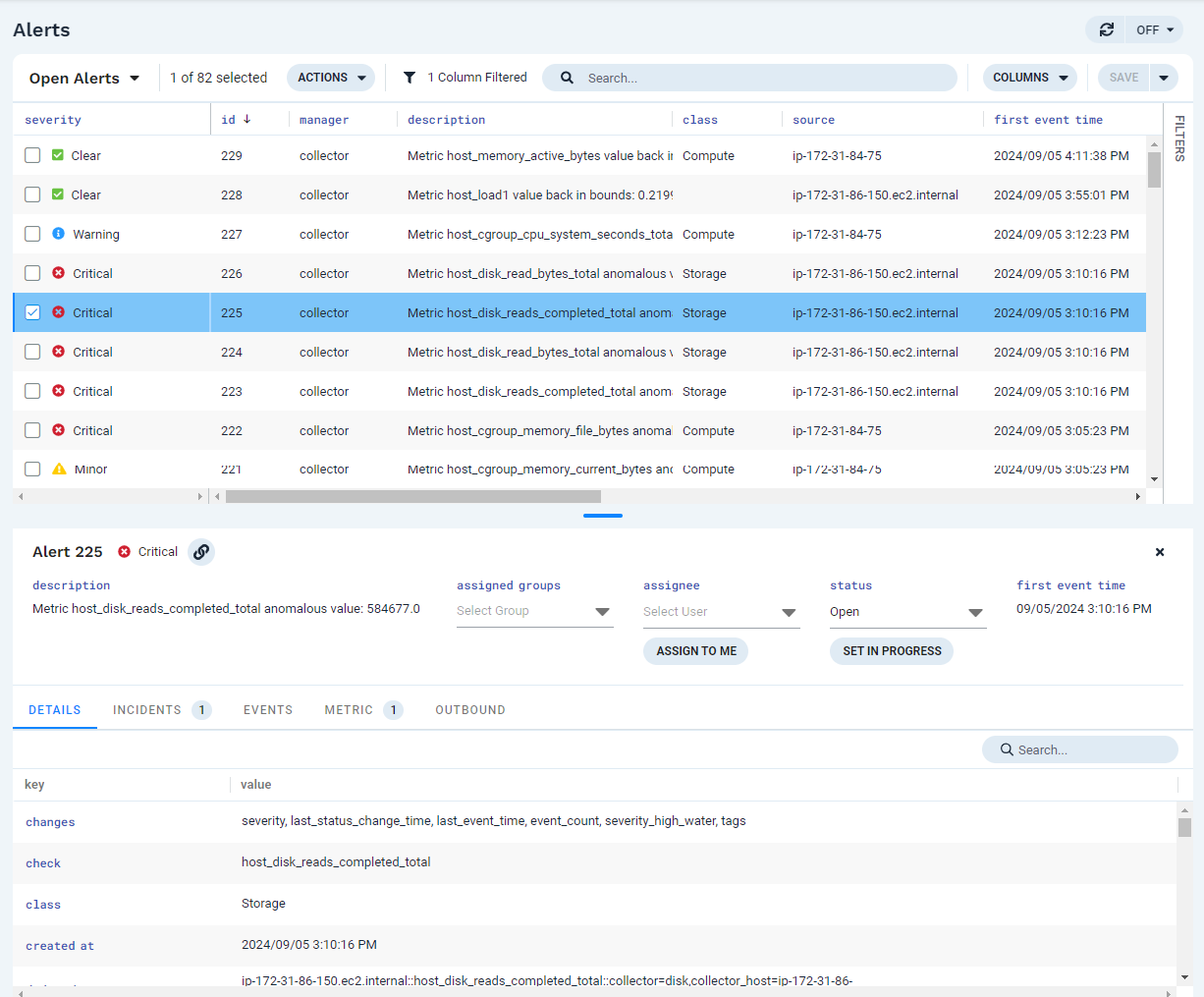 |
Modify columns
Click Columns at the top of the page to access the following column options:
Add a column
In the Columns dialog, click Add Column and select a column to add to the view by clicking Add Column (+ icon) to the right of the column name. The column is added to the grid display.
If the column you want to add isn't in the list of recent columns, use the search box at the top of the dialog to locate it.
Pin (or unpin) a column
Pinning moves the column to the first position in the grid (or within the pinned group, if other columns are already pinned), "freezes" it in place, and allows the columns to the right of it to continue to scroll.
To pin a column, click the pin icon to the right of the column. This pins the column and all columns to the left of it.
If the column is already pinned, then clicking the pin icon unpins it.
Auto-size a column
To make a column as wide as the widest item in the column, click Auto-size this Column ( ↔ icon ) to the right of the column name.
Remove a column
Click Remove Column (trashcan icon) to the right of the column name.
Auto-size all columns
To change the width of all the columns to the width of the widest item in each column, click Auto-size All at the bottom of the dialog.