Collector updates
APEX AIOps Incident Management collector updates allow you to initiate collector updates either manually or on an automated schedule. Manual updates let you select individual collectors to be updated. Automated updates enable you to set a time window and a recurring day or multiple days for batch upgrading your collectors.
The following factors apply when upgrading your collectors:
The Incident Management Collector update is available for the MacOS, Linux and Microsoft Windows operating systems.
Updates work only for Incident Management Collector version 0.23.1 and newer versions. You cannot update any installed collector version prior to version 0.23.1. This is a restriction for automatic updates, only. For collector versions prior to 0.23.1, you can delete your existing collector and manually install a new update eligible version. For more information about manual installation, read the Linux and Mac or Windows installation topics.
The Incident Management UI only displays the update button for collectors eligible for updating. It appears only when an update is available.
Note
Read the Supported Platforms topic to learn about which platforms Incident Management supports for collectors installation.
When to update the collectors
The Incident Management UI provides a visual indicator when your collector needs updating. You have two options for knowing when you need to update a collector or learning about the scheduled time and frequency for automatically updating collectors:
Navigate to Integrations > Inbound Integrations > Collectors and then click an individual collector to see the update status in the upper-right side of the page.

On the Collectors page, click the Collector Updates tab to view update schedules and frequencies. See the sections below to learn how to set up automatic updates.
Find your collector version
You can find out your current collector version number by looking at the:
Collectors List - To see the Collectors List in the Incident Management UI, navigate to Inbound Integrations > Collectors > Collectors tab. This page displays a list of your installed collectors and lists the version number in the fourth column of the list.
Collectors detail page - When you click a collector in the Collectors page, the Incident Management UI displays details about the collector. The version number is located in the upper right-side of the page.
Command line - You can locate your Incident Management Collector version by using your command line interface to look at the
collector/logs/collector.logsfile. The version is also listed as a directory name in thecollectordirectory.
Update your Incident Management Collector manually
To perform a manual collector update:
Navigate to Integrations >Inbound Integrations > Collectors.
Select the collector that you want to update.
Click Update.
Your update will start and you should see a message Update in progress. When you click Update there is a slight pause, a minute or less, while the update is processing. During the processing time, the collector stops collecting data until the update process completes.
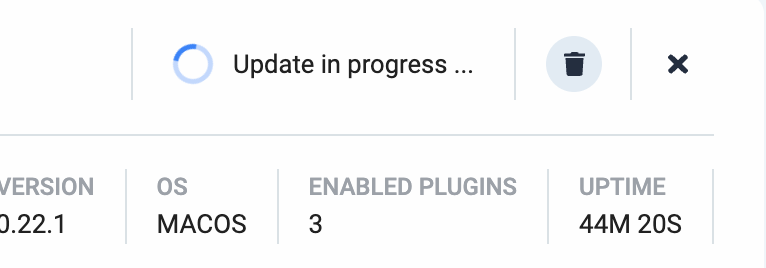
When the update process is complete, the page displays a checkmark and a "Collector updated successfully" message. The collector Version number also updates.
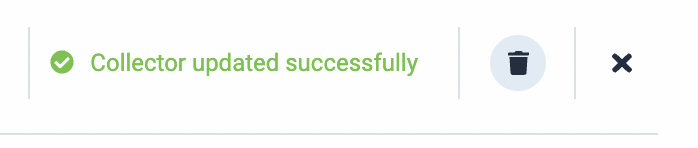 |
Update your Collector automatically
Different options are available for automatic updates:
You can start or stop automatic collector updates.
You can set up an automated schedule to update your collectors.
You can set your release frequency to Stable to get less releases.
See Set the update frequency for more details about this option.
Start or stop automatic updates
To choose whether your collectors are automatically updated or to stop automatic collector updates:
Navigate to Collectors > Collector updates.
Click Edit.
Under the Automatic Collector Updates heading:
Update collectors automatically, click the control so that it is in the rightmost position.
Stop automatic collector updates, click the control so that it is in the leftmost position. It is set to off by default.
Click Save.
Scheduled update considerations
When you create a schedule to automatically update your collectors, you need to know the following:
Eligible collectors
All running collectors that are version 0.23.1 and newer can be set to update at a set time window.
The scheduled update applies to all collectors that are eligible for updates.
Time windows
The scheduled update occurs in the specified time window.
The time window reflects to your local time zone.
Scheduled updates are initially set by default and you can only change the schedule, you cannot delete it. The default day is Tuesday and the default time window is 9:00 AM to 10:00 AM UTC; however, the time displayed for you will be set to your local time.
It is good practice to select days and times when there is lower activity for your collectors to reduce the impact on your operations and allow time for troubleshooting.
Scheduling updates for many collectors
If you have more collectors than can be updated in the specified time window, only the collector updates that are in process are completed. The other collectors are updated when the next scheduled time window opens. If you have a large numbers of collectors, the update batches 100 collectors at a time every five minutes for faster upgrade processing.
Should someone change the schedule in the middle of an update, the in-process updates are canceled and the update is rescheduled to start again based on the changed time window.
Create a collector update schedule
To set scheduled update for your collectors:
Note
To create a collector update schedule, you must set the Automatic Collector Updates toggle to on.
On the Inbound Integrations > Collectors page, click Collector Updates. You can view any default or existing scheduled days and time under the Update Window heading.
Click Edit, located on the right side of the display to set your automated update schedule.
Under the heading Update Window, select the day or days that you want your updates to occur by clicking the buttons representing the days of the week. You can select one day or multiple days. In the following image, S and S are selected, representing Saturday and Sunday.
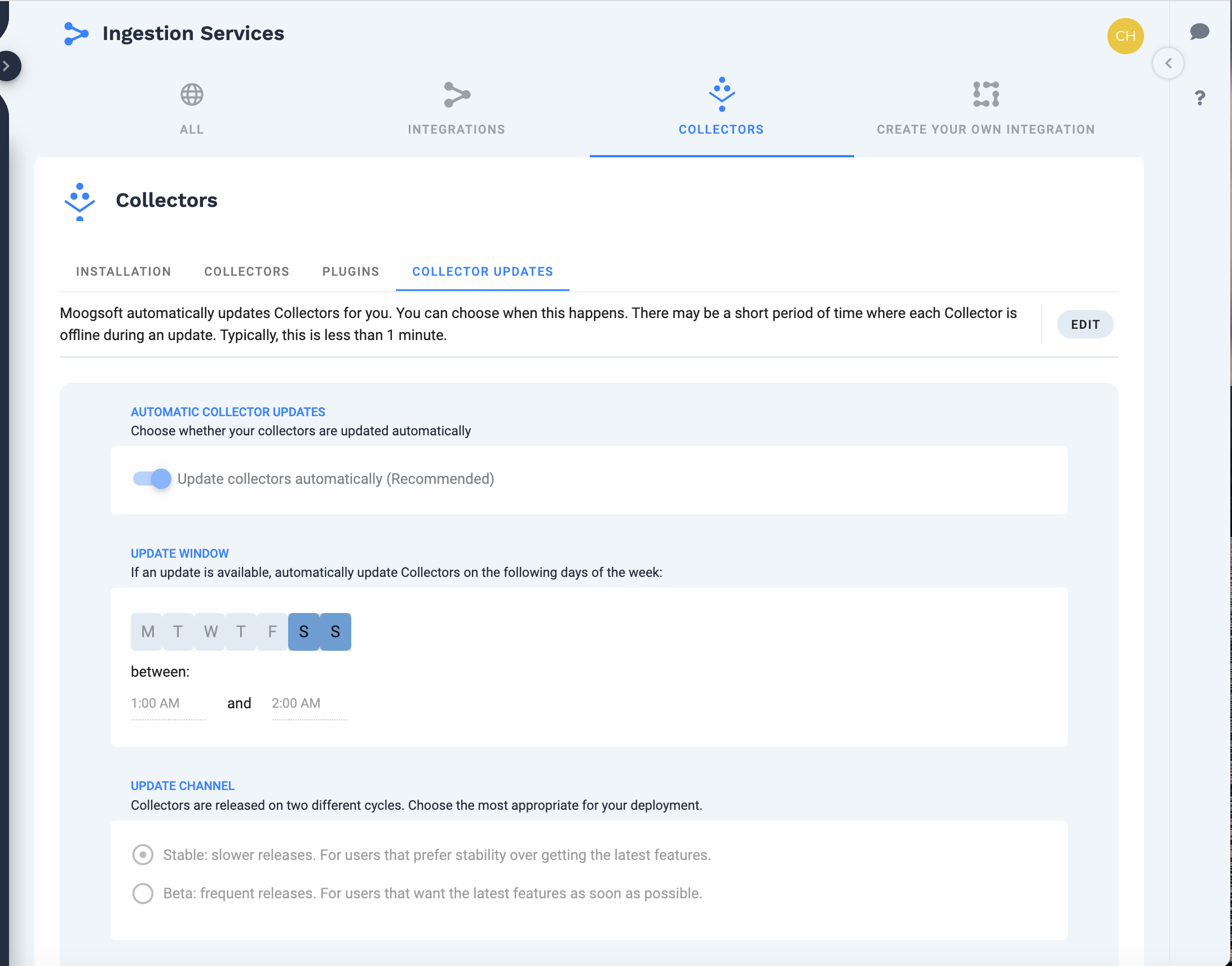
Select your starting and ending times from the menus located below the between: heading. You can enter any time duration from one to 12 hours. In the prior image, the time window is set between 1:00 AM and 2:00 AM, or one hour.
After you set your update schedule, click Save; or, if you want to discard your changes, click Cancel.
Note
About the local time window
The time window that you select to update your collectors is based on your local time. If users in different times zones view the same scheduled time, they each see the time represented in their own local time. The default time window is set for UTC time; however, it appears to each user in their own local time.
Validate the scheduled update
How do you know a scheduled update happened? Navigate to Integrations > Inbound Integrations > Collectors and check that the Version number for the updated collectors has changed to the newly updated version, and the Collectors page no longer displays the Update button. The list shows the Version number on the upper right side of the UI page.
Set the update frequency
When you configure your update schedule, you also have the option of setting how often you want the updates to occur. To view the update frequency settings, look at the Update Channel section on the Collector Updates tab. To change the frequency settings:
Note
To set collector update frequency, you must set the Automatic Collector Updates toggle to on.
Click Edit, located on the right side of the Collector Updates tab, to set your Incident Management Collector update frequency.
Under the heading Update Channel, select one of the following options:
Select Stable to enable slower intervals for updating.
Stable update intervals occur only for major releases, such as a version 3.0 to 3.1. Minor point releases are not updated. In this case, a 3.1.1 release is skipped. This update interval gives you more stability for your collectors.
Select Beta to initiate more frequent updates.
This update frequency includes all major and minor releases. For example if there is a collector 3.1 version, followed by a 3.1.1 version, both collector updates are initiated.
After you set your update schedule, click Save or if you want to discard your changes, click Cancel.
Troubleshoot your collector update
If your update does not successfully complete for any reason:
You will see an error message displayed for a specific collector on the Collectors page, as shown in the following image:
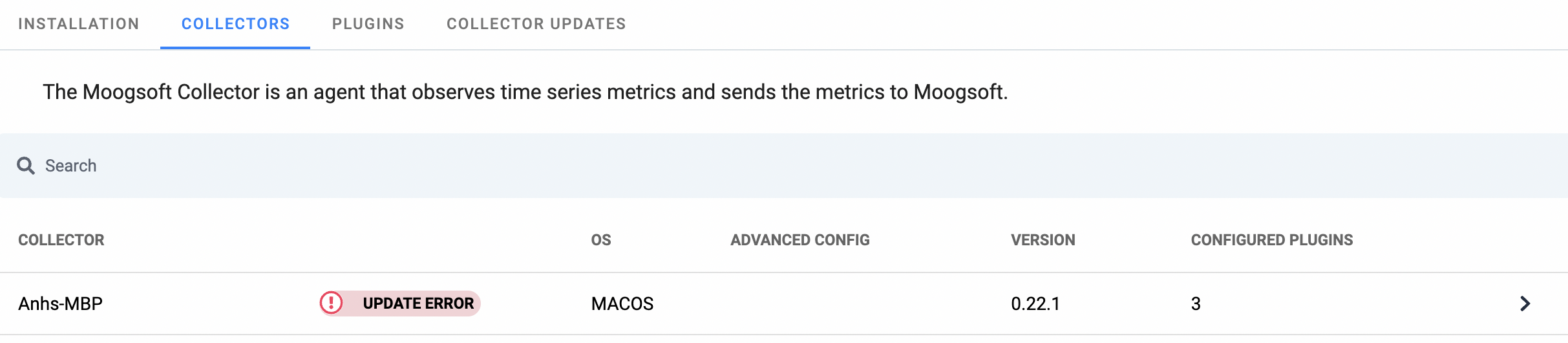
When you click a specific collector, you will see an error message on that particular collector's detail page.
When you see an update error, check the following:
Check the collector logs to determine if the update was installed and running. Also check the logs for any errors.
Check that your collector permissions are set properly.
If you select update for a collector that is stopped or offline for any reason the update runs continuously. If an offline collector is restarted and fits the update profile, you can update it.
If you have a collector version installed that is prior to version 0.23.1 and want to have a collector that you can update, you can delete your existing collector and install a newer version. Read the Collector operations topic for more information.
Changes to the configuration for a plug-in may cause an update error, if this occurs, you may need to disable the plugin and re-run the collector update. After the update completes, you can enable the plugin.