Collector proxy for Windows
When you need an extra layer of security for your Microsoft Windows systems, the APEX AIOps Incident Management Collector can send events to a configured proxy server address. Configuring a proxy server address is often warranted when you have security policies that prohibit a collector from communicating directly with the Incident Management server.
The Incident Management Collector proxy setup allows you to do the following:
Use a forward proxy server to receive events from all of your collector traffic and forward them to Incident Management.
Configure new and existing collectors to work behind the forward proxy.
Use a reverse proxy for collector traffic.
Before you begin
Before you begin, check that you have performed the following actions:
You have signed in to your Incident Management account.
You have installed and configured your Windows proxy server software or plan to use a Linux-based forwarding proxy server as described in Collector proxy for Linux or MacOS. You also can install and configure Nginx to use as a reverse proxy server on Windows. However, we do not recommend using Nginx as a forward proxy.
While you can use the built-in proxy for Windows, it routes all your Windows traffic through the proxy, not just collector traffic. You can also route Windows traffic through a Linux or MacOS proxy server.
Test that your proxy server is active. You can use
wget proxyservername:portnumberto test your proxy server.
Note
Read the Supported platforms, Install a Windows OS collector, and Collector operations topics before starting. These topics contain some key points about collector installation that you need to know.
Configure a Windows collector forward proxy
You can route your Windows collector traffic with a forward proxy for your Windows platforms. For best use of a collector proxy, you should install and configure the collector proxy before installing your collectors.
When you configure your Windows collector forward proxy, you need to provide the following information for the forward proxy configuration:
Specify the proxy server machine name and source.
Provide access to the machine using the machine name you specified above.
Specify the proxy server port number.
You can review a brief example in the section Squid for Windows.
Install a collector behind the Windows forward proxy
Note
Before starting, remove any existing Incident Management Collector if it is still installed. Review the Collector operations topic for more information about removing collectors.
To install a Incident Management Collector on a Windows instance:
Navigate to Integrations > Inbound Integrations.
Click any collector plugin.
If necessary, click Add Integration to display all integrations.
In the dialog which displays, click the download a new collector link.
Select the Windows collector platform.
In the Windows installation pane, click Download installer to download the installer wizard on your Windows target client system.
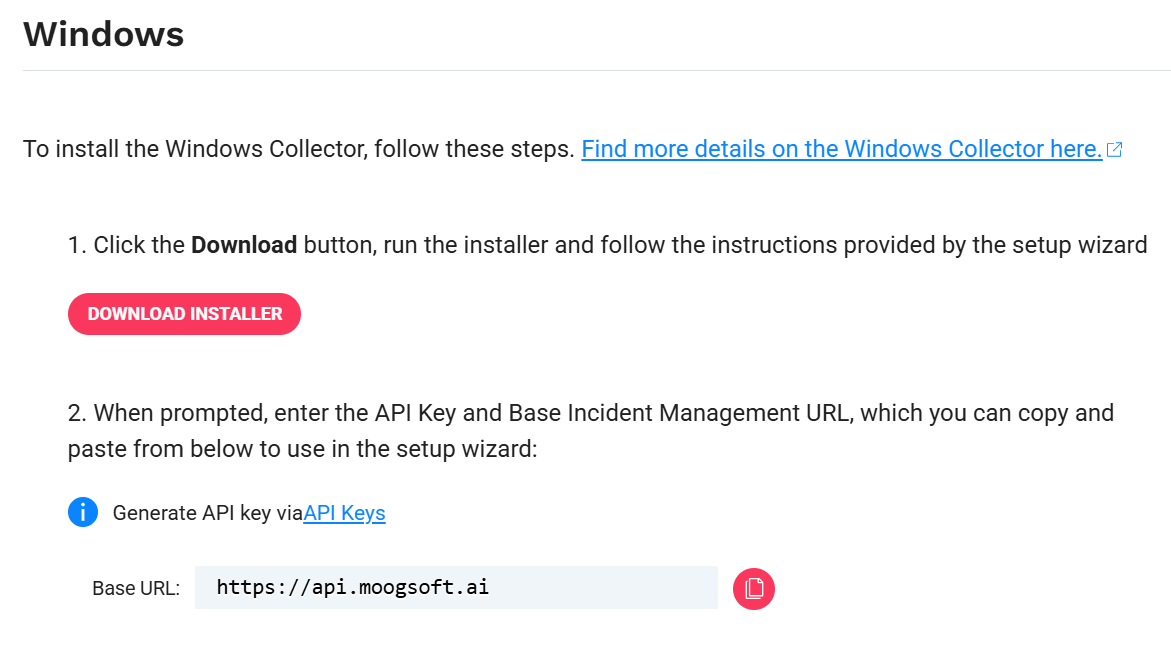
Open the installer wizard on your system and click Next.
If you have an existing Incident Management Collector on your Windows client system, the installer prompts you to start a clean up and removal of the existing collector.
Remove the existing collector, open the installer wizard again, and click Next.
On the Windows installer page, click the API keys link.
The API Key Management page opens.
Generate an API key and copy it to an accessible location.
Assign the following permissions to the key:
Credentials: Full access
Integrations: Full access
User: Full access
Paste the API key that you generated earlier and the Base URL from the installation page into the boxes provided on the Set Environment Variables panel of the wizard.
When using a reverse proxy, set the Base URL to the reverse proxy URL address. For more information, see the next section.
Optional step: Paste your proxy URL ip address into the Proxy URL field and click Next.
Your
proxy URLis your Window proxy serverip addresswith the addition of the proxy serverport number, in the following format:http or https://<ip address>:<proxy server port>
Click Install, then Finish.
Switch to your Incident Management UI and click Collectors to see your Windows collector.
Install a collector behind a Windows reverse proxy
To install your Incident Management Collector behind a Windows reverse proxy, follow all the prior steps for installing a collector behind a forward proxy. However, in the Set Environment Variables panel, make the following changes:
Paste the API key that you generated into the API key box.
Set the Base URL field to the name of your reverse proxy server.
Leave the Proxy URL field blank.
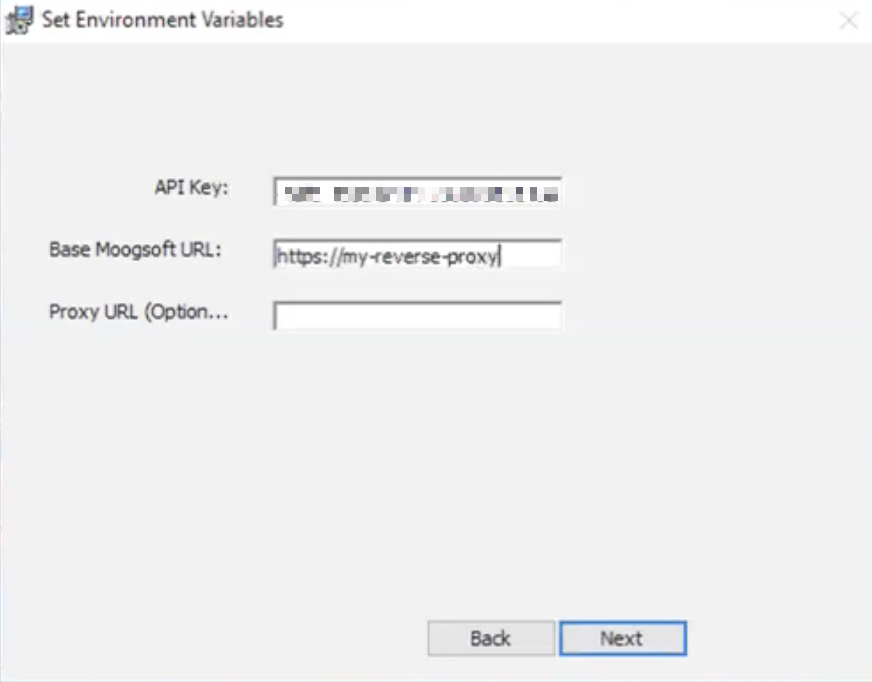
Click Next.
Switch to your Incident Management UI and click Collectors to see your Windows collector in the list.
Validate and troubleshoot your Windows collector proxy
If you have any issues in running an Incident Management Collector behind a proxy, check the following:
When using a forward proxy, make sure the Proxy URL field is filled in and not left blank.
Check that you have included the proxy server port number appended to the IP address.
When using a reverse proxy, check that the Proxy URL is blank and that the Base Moogsoft URL contains the reverse proxy domain name.
In the Incident Management UI, navigate to Integrations > Inbound Integrations > Collectors and check:
The list of collectors to see if the Windows collector is in the list.
Windows collector > Collector Logs to review the logs. Check that your collector passed the
Healthchecks.
Run
wgetin the Windows Powershell to the proxy server address, to verify that your proxy server is working.For example:
wget proxyservername:portnumber
To verify that your Incident Management traffic is routed from your forward proxy server, check your proxy server logs.
Note
Local logs are not available for the Windows collector.
Squid for Windows example
You can install Squid for Windows and set it up as a forward proxy. After you configure Squid as your forward proxy, you can install an Incident Management Collector to use with the Squid forward proxy.
To do this:
Navigate to your Incident Management UI.
Perform all of steps described in Install a collector behind the Windows forward proxy.
Paste your Proxy URL ip address into the Proxy URL field. The Proxy URL is the address of your Window proxy server with the addition of the proxy server port number. For Squid, you would paste the following information into the Proxy URL field, replacing my forward proxy with the ip address of your Squid forward proxy.
https://<my forward proxy:3128>See the following image as an example.
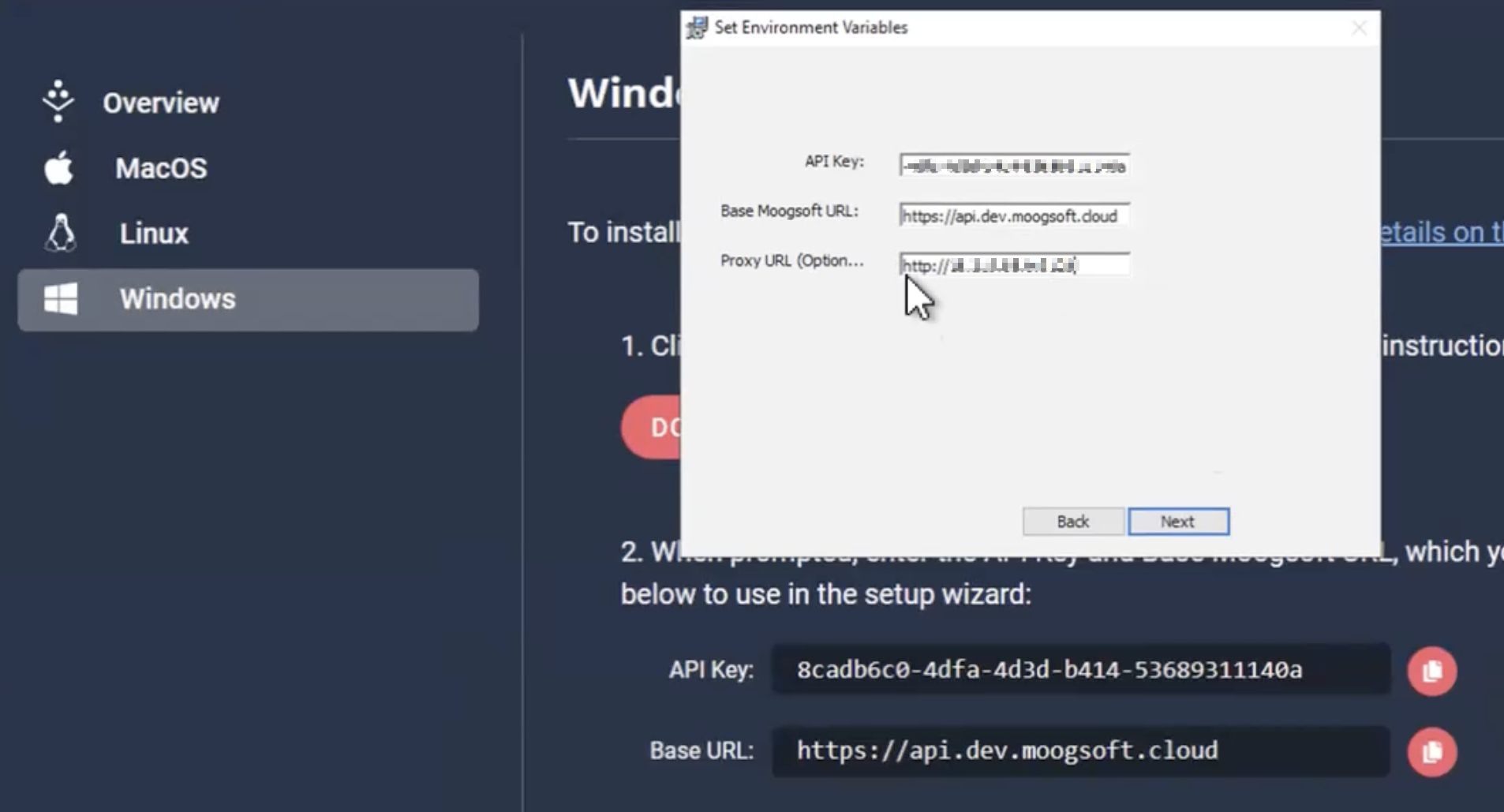
Click Next.