Situation Rooms
The Situation Room is the virtual meeting place for all Moogsoft Onprem users involved in finding the resolution to a Situation and its alerts. As an Operator, you spend much of your time in Situation rooms investigating the cause for a Situation. Your goal is to find a way to resolve the alerts and subsequently the Situation.
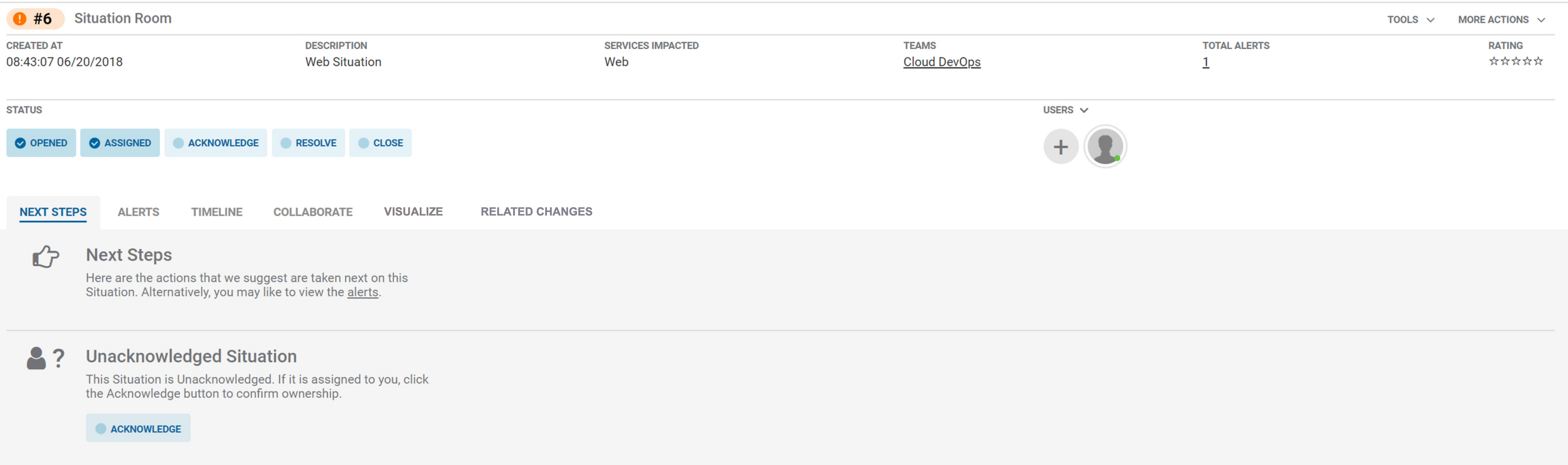
Situation Room header
The Situation Room header shows important details about the Situation:
When the Situation was created.
Any impacted services.
Teams assigned to this Situation.
Number of alerts it contains.
Rating it was given at resolution.
This is the default configuration and your Administrator can change it. See Customize User Experience and Workflow for more information.
Impacted services
This shows a list of the services that are impacted by the Situation.
To add or remove impacted services, click the pencil icon to edit the list.
Teams
This shows the teams that are assigned to the Situation. You can assign any number of teams to a Situation. You can also assign one primary team. This is the team that has overall responsibility for resolving that Situation.
To go to a Team Room, click the team name. The Team Room for that team displays, showing all the Situations assigned to that team.
Total alerts
This shows the total number of alerts in the Situation. You can click on the number of alerts under the "Total Alerts" heading to display a list of alerts in the Situation on the Alerts tab.
Situation Room tabs
The Situation Room tabs along the top of the screen provide links to the Next Steps, Alerts, Timeline, Collaborate, Topology, and Visualize tabs.
Note
You can add tabs that link to third-party tools in the form of Situation Room plugins.
Next Steps tab
The Next Steps tab offers you a suggested action step to take in relation to the Situation. The suggestions depends on the Situation's status, if it has similar Situations or if there are Resolving Steps. See Identify Next Steps for more information.
Alerts tab
You can review the alerts associated with a Situation on the Alerts tab. On this tab, you can filter and identify the alerts of interest and then seek a resolution.
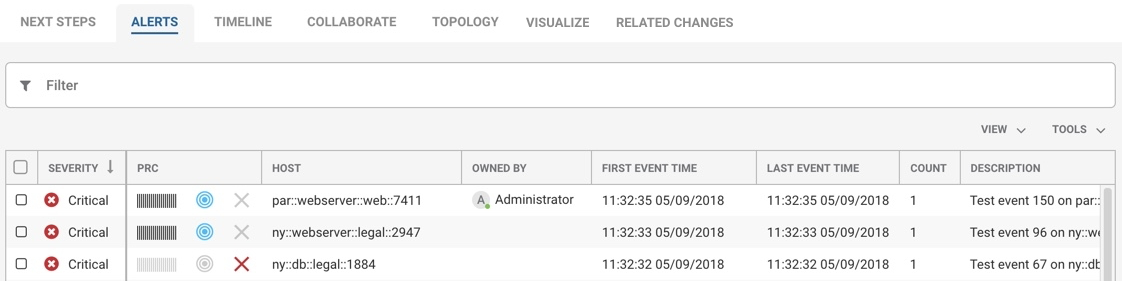
To activate the Select All checkbox, scroll down to load all alerts.
Once you have resolved the Situation, you can use this tab to identify the alerts which were the probable root cause of the Situation.
Timeline tab
The Timeline tab provides a graphical view displaying the progression of a Situation with a breakdown of its associated alerts in the order they occurred. Alongside the alerts, you can also inspect the markers where activity took place. See Analyze the Situation Timeline for more information.
Collaborate tab
You can collaborate with other users by looking at the comments and talking to colleagues. See Collaborate on a Situation for more information.
Topology tab
The Topology tab depicts the relationship between the nodes affected by the Situation. The Topology tab is available if the Situation was created by a Recipe using a topology filter. See View Situation Topology for more information.
Visualize tab
The Visualize tab enables you to view the clustering algorithm or method that created the Situation. See Review and Adjust Clustering Settings with Situation Visualization for further information.
Invite users to the Situation Room
You can invite team members who you think might be able to help resolve a Situation using the + invite button. You can only invite users who are members of your team by default.
Type the name of the user you want to invite, add a note if required and click Done. The invited user will receive the invitation as a notification. You can only invite other users to a Situation Room if you are assigned to the Situation.
Note
You may only be able to invite members of your team to a Situation Room if your administrator has configured team access only.
Other Situation Room actions
You can use the Tools and More Actions drop-down menus on the top bar of the Situation Room to perform a number of other actions. See Take Additional Actions for more information.