Check for Related Changes
The Related Changes tab in the Situation Room lets you view any scheduled maintenance windows, both current and historic, which may have impacted a Situation. If a maintenance window appears to have impacted a Situation, you can flag the window to associate it with the Situation for collaborative and reference purposes.
Enable Related Changes
Related Changes is off by default. To enable Related Changes:
Access the Settings tab.
Navigate to System > Labs and then select the Related Changes option.
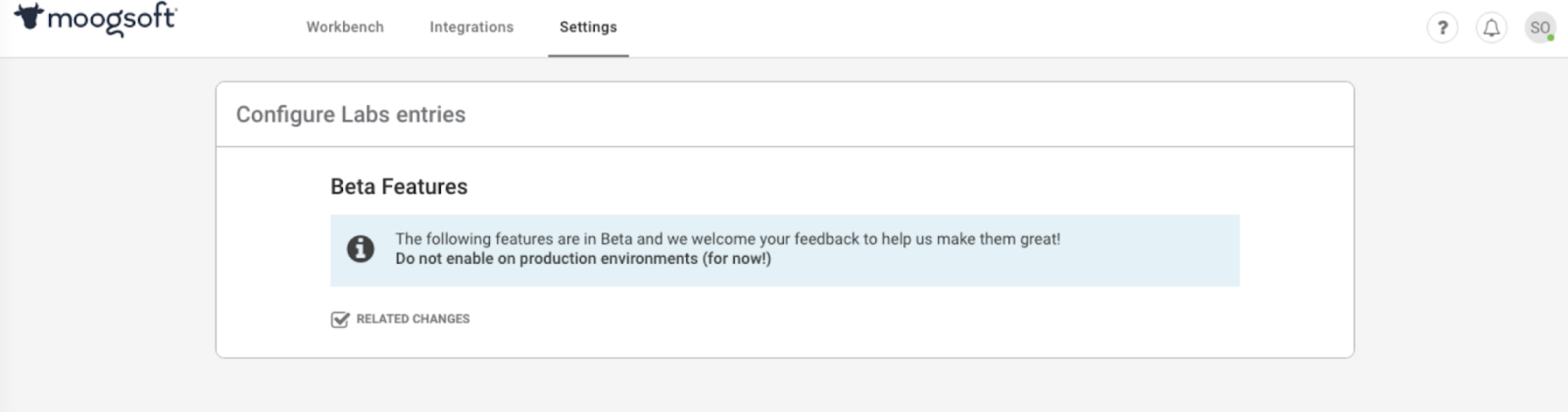
View Possible Related Changes
Click the Related Changes tab to view all potentially impacting maintenance windows for a Situation. Note that only maintenance windows configured in Moogsoft Onprem are listed.
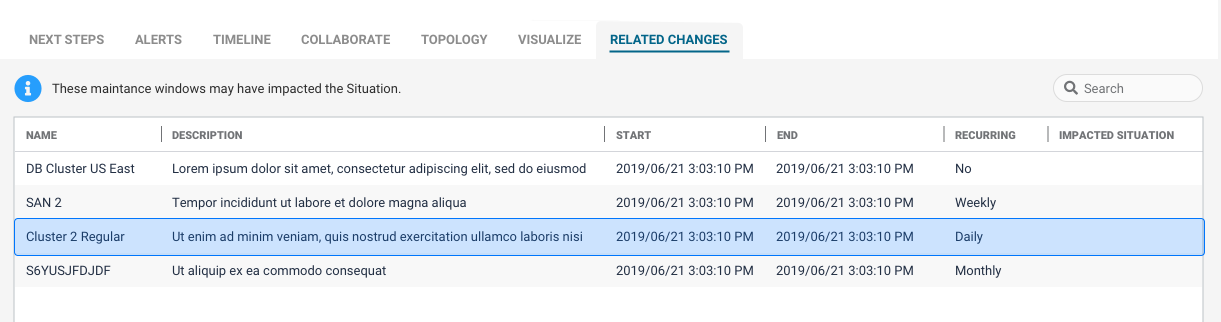 |
Select a maintenance window in the list to see a list of alerts which may have been affected.
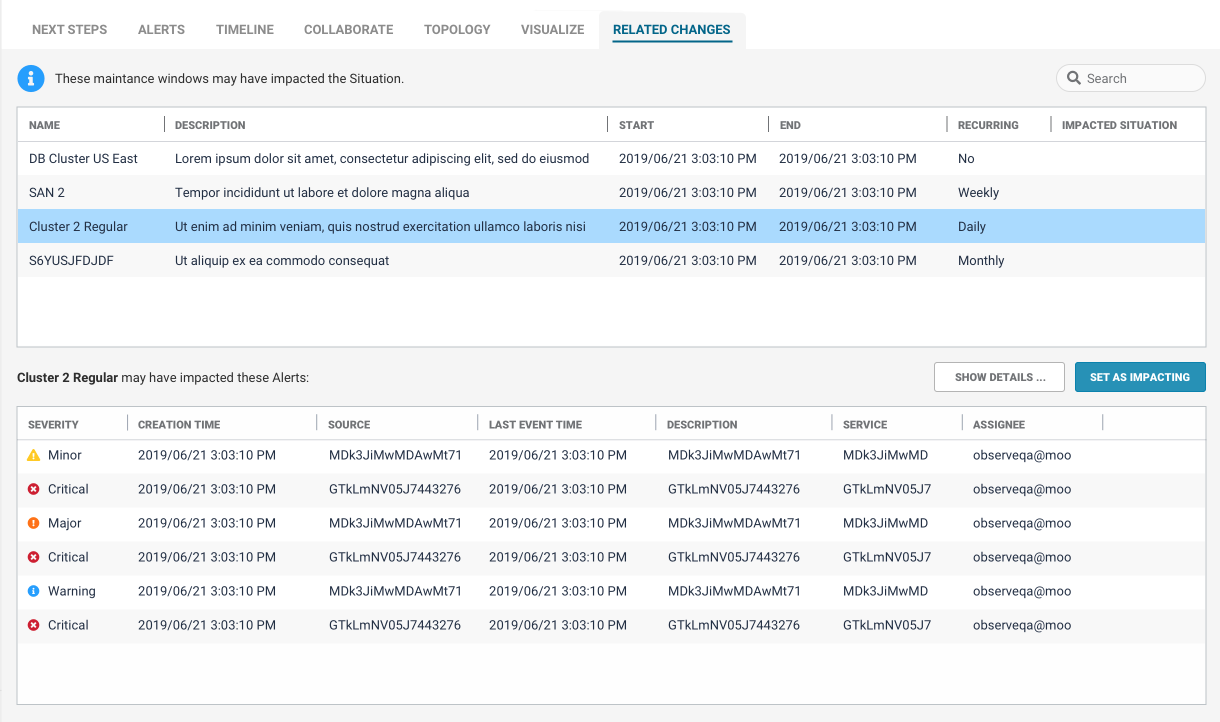 |
Mark a Maintenance Window as a Related Change
To mark a maintenance window as an impacting related change for the Situation, select the maintenance window in the list, and then click Set As Impacting. You can also set a window as impacting by clicking Show Details and then clicking Set As Impacting in the popup window.
Maintenance windows identified as impacting the Situation are marked with a ✓:
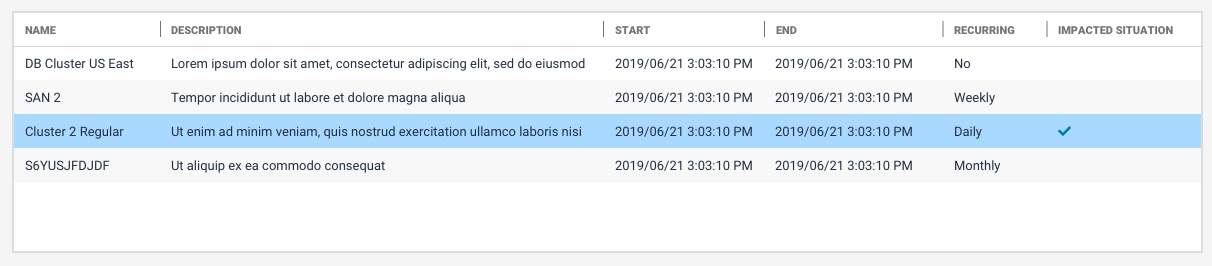 |
The information is also annotated in the Collaborate tab in a Thread Entry and marked as a Resolving Step.
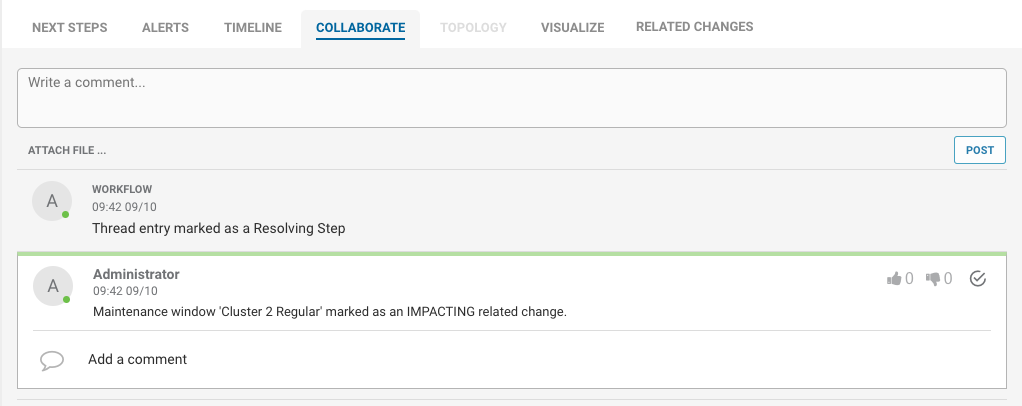 |
To unmark the maintenance window, select it on the Related Changes tab, and then click Reset Impacting. Clicking this option removes the ✓ next to the window in the list. The Thread Entry on the Collaboration Tab is no longer marked as a Resolving Step for the Situation.
Customize the Change Duration
Access the Settings tab.
Click System in the System section.
On the Situation Room tab, select a duration value from the Related Changes Impact Duration menu.
This duration defines the amount of time on either side of an alert during which a maintenance window occurred.

Save your changes.