Configure SCOM for HA
Configuring the SCOM Connector for high availability requires you to install separate REST Servers, where the IP addresses and ports provided in the UI create individual REST Servers for HA communication. To configure the SCOM Connector for HA you must install separate REST servers. The IP addresses and ports you configure for the SCOM (either in the UI, or LAM configuration file) create individual REST servers for HA communication.
The arrangement of HA connectors is as follows:
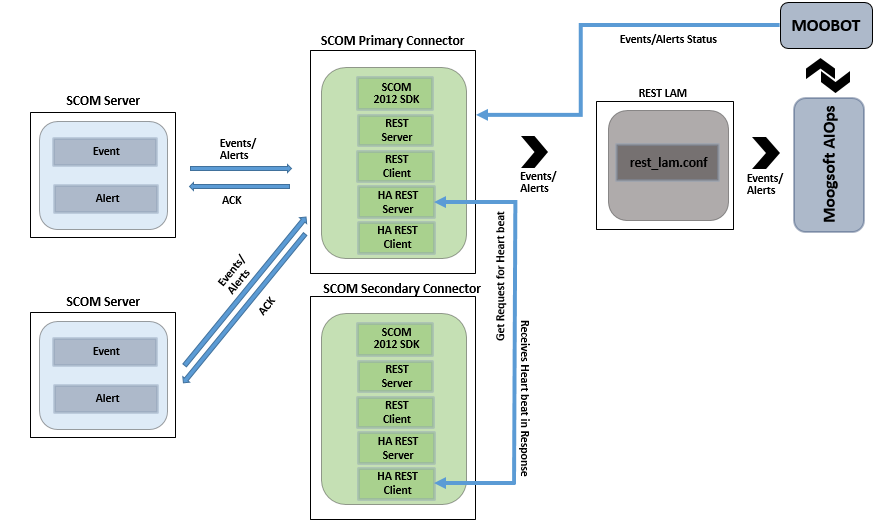 |
The HA configuration requires two services: one for HA communication, and one for communicating with the SCOM Server. To understand the configuration process consider the example below, where MCM Service is the name of the HA service and SCOM Connector is the SCOM Connector service.
The two services manage the REST servers that the SCOM Connector installs. The SCOM Connector manages the REST Servers and client that polls alerts from the SCOM Server and sends them to Moogsoft Onprem. The MCM Service meanwhile manages the REST Server and client used for establishing communication between the Primary and Secondary SCOM Connectors.
In an HA configuration, the Primary SCOM Connector receives all the alerts/events from the SCOM Servers and the Secondary SCOM Connector remains inactive. The MCM Service monitors the SCOM Connector service, takes the heartbeat between the SCOM Server and SCOM Connector Service, and forwards it to the Secondary SCOM Connector.
The Secondary SCOM Connector continuously receives the heartbeat of the Primary Connector while its MCM Service monitors this heartbeat. If a connection failure between the Primary Connector and SCOM Servers occurs, the MCM Service of the Secondary Connector does not receive the heartbeat, and initiates the handover. To do so, the SCOM Connector service of the Secondary Connector establishes the connection with the SCOM Servers and Moogsoft Onprem.
Configure the SCOM Servers for HA
To set up the SCOM Connector for HA you require two SCOM servers. See "Install the SCOM connector" in Microsoft SCOM for instructions on how to configure these.
You need the IP addresses and ports of the REST Servers you are going to instalI. The installer requires these to configure the REST Servers.
To install the primary SCOM Connector:
Add the SCOM Servers and the Moogsoft Onprem Servers. Then, in the SCOM Connector Installer window, configure the Connector URL field using the format
http://<IP Address>:<port>.Select the HA Installation Mode check box and click the Primary Mode radio button.
In HA URL field, Enter the URL of the machine you installed the SCOM Connector on. For example, if the connector is installed on the machine with IP
10.142.24.55and8084is a free port, then the URL will behttp://10.142.24.20:8084/. Do not enter the port used in the Connector URL field.In the Sibling HA URL field, enter the URL of the Secondary SCOM Connector's HA REST Server of the Secondary SCOM Connector, installed on another machine.
In the Sibling Connector URL field, enter the URL of the Secondary SCOM Connector's REST server.
Enter the HA Service Name and the HA Display Name. Do not include any spaces between the names entered in the HA Service Name field.
Click Install to commence the installation process.
The HA configurations that you enter during the installation are saved in the MCMServiceConfig.json file. This file is saved in SCOMConnectorInstaller>Configs.
To install the secondary SCOM Connector follow the procedure above, this time clicking the Secondary Mode radio button and entering the Primary SCOM Connector's URLs in the Sibling HA URL and Sibling Connector URL fields.
Example
An example SCOM HA configuration is as follows:
{
"IsHaPrimary": true,
"HaServiceUrl": "http://10.142.24.86:8012",
"SiblingHaUrl": "http://10.142.24.16:8012",
"ConnectorUrl": "http://10.142.24.86:8011",
"SiblingConnectorUrl": "http://10.142.24.16:8011",
"MCMServiceName": "SCOMMCM1",
"MCMServiceDisplayName": "SCOMMCM1",
"ConnectorName": "SCOMHA1"
}SCOM Connector HA Logging
You can change the logging levels and path of the HA logs in the MCMservice.exe.config file; their configurations are in the "SCOM Connector Logging" section. Before making any changes to the file, stop the MCM Service. After saving your changes, allow 3-4 minutes before restarting the service.
HA Failure Scenarios
Scenario | Response(s) |
|---|---|
The Primary Connector is fully operational |
|
The Primary Connector loses connection with Moogsoft Onprem |
|
The Primary Connector loses connection with SCOM |
|
The Primary Connector is not fully operational, and the Secondary Connector loses connection with SCOM |
|
The Primary Connector is not fully operational, and the Secondary Connector loses connection with Moogsoft Onprem |
|
The Primary MCM cannot connect to the Primary Connector |
|
The Secondary Connector cannot connect to the Primary MCM |
|
If both the Primary and Secondary Connectors are down, start the services for both from the installer GUI. Doing so automatically updates the necessary config files.