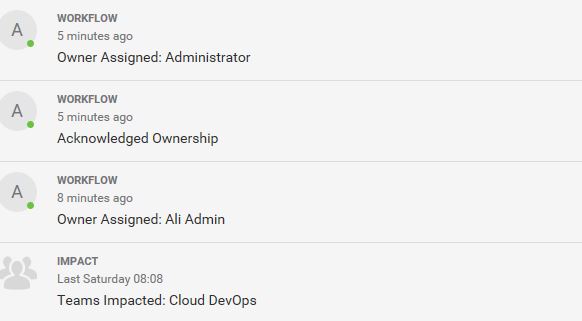Collaborate on a Situation
The Collaborate tab provides a chat environment where you can talk to your team members and resolve a Situation.
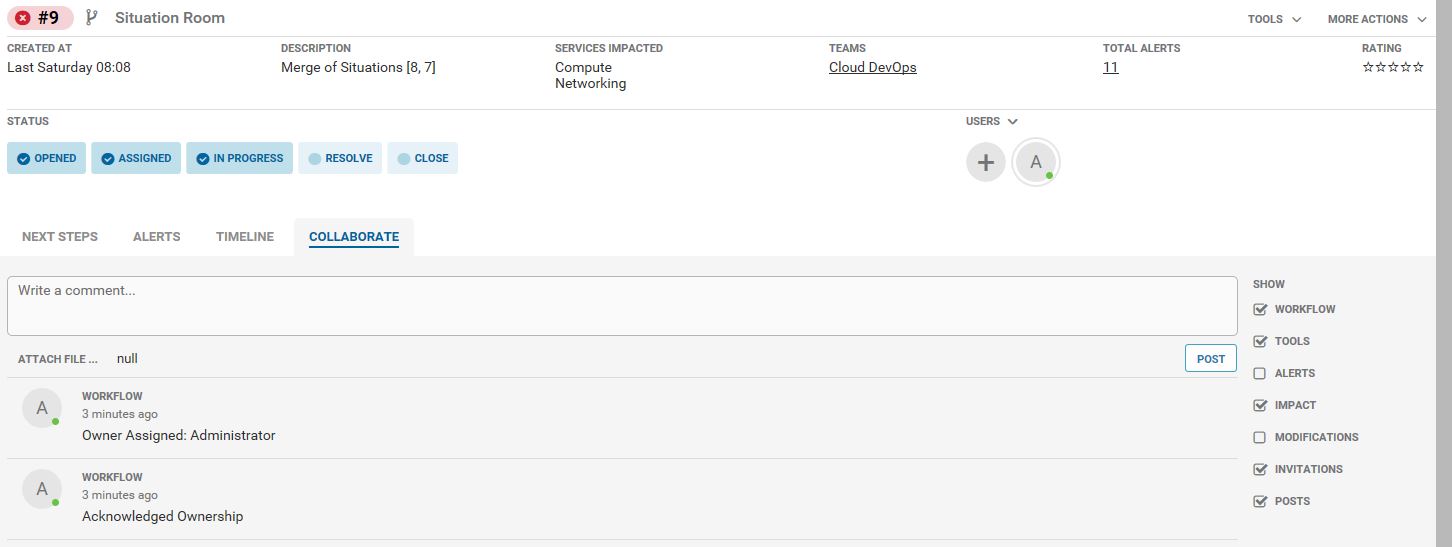
You can add comments, attach files, and view activity such as which teams are impacted and when the Situation was created or assigned to a user.
Create a comment
To create a comment, click in the Write a comment box and start typing.
When you have finished, click Post to add the comment to the Collaborate wall.
Tip
Submit your post using the keyboard shortcuts Ctrl+Enter or Command+Enter.
To make additional comments in a comment thread, click Add a comment, type your message and press Enter.
You can up-vote or down-vote comments using the thumbs-up and thumbs-down buttons in the top right corner of the primary comment.
Custom Situation Room tools
You can run a number of custom tools in the Situation Room that an Administrator has configured for you and your team. These might include client tools, URL tools and tools triggered by ChatOps commands. See Troubleshooting and Diagnostic Tools for more information.
Run a ChatOps tool
You can run ChatOps tools to try and find a resolution to the issue. You can run generic server tools, alert and Situation server tools, or Alert and Situation client tools using the @moog or @bot command following by the configured ChatOps shortcut.
If you need to enter ChatOps command arguments when you run a tool, you must escape most special characters. Only the following special characters are supported in arguments:
Dash -: For command arguments.
Dollar $: For variable substitution.
Forward slash /: For paths.
Backslash \: For paths/escaping.
Tilde ~: For references to home directory.
Underscore _
Period .
If the ChatOps tool was successful in resolving the issue, you can mark it as a Resolving Step.
Mark a Resolving Step
If a user makes a suggestion that resolves the Situation or its alerts, you can mark it as a Resolving Step. To do this, click the Resolving Step icon in the top right corner of the comment. This highlights the comment with a green line:

The Resolving Step icon will subsequently appear on any Similar Situations.
Click the icon again to remove a Resolving Step.
Use the Show filter
You can use the Show filter to filter which types of activity and comments appear in the Collaborate tab.
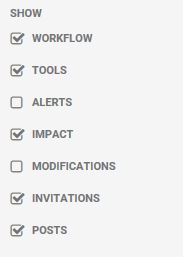
You can add or exclude the different types by checking or unchecking the boxes. These types include: workflow, tools, alerts, impact, modifications, invitations and posts.