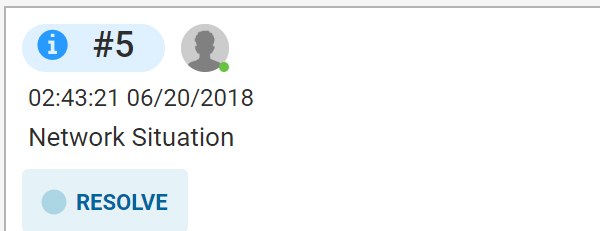Work in a Team Room
The Team Room is the first place you should go for a general overview of the latest Situation activity in your team. This is where you can discuss issues with team members and collaborate to find a resolution to alerts and Situations.
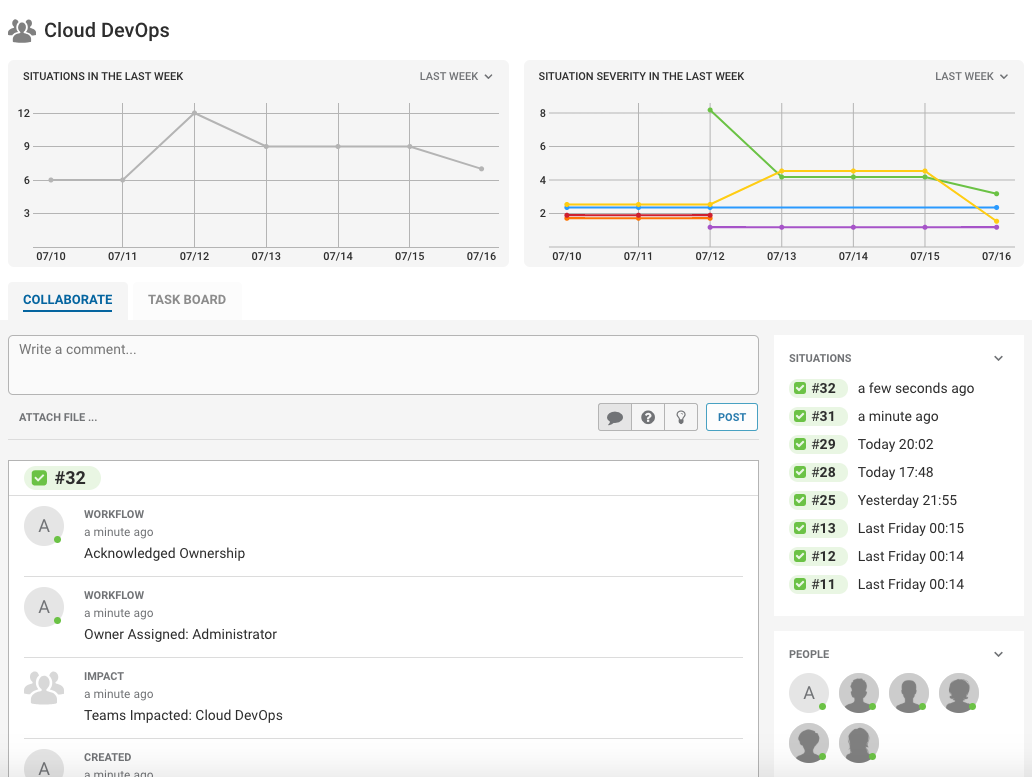
There are two key components to the Team Room screen: Collaborate and Task Board.
Collaborate
The Collaborate tab is where you can view the latest activity and communicate with members of your team to find resolutions to Situations.
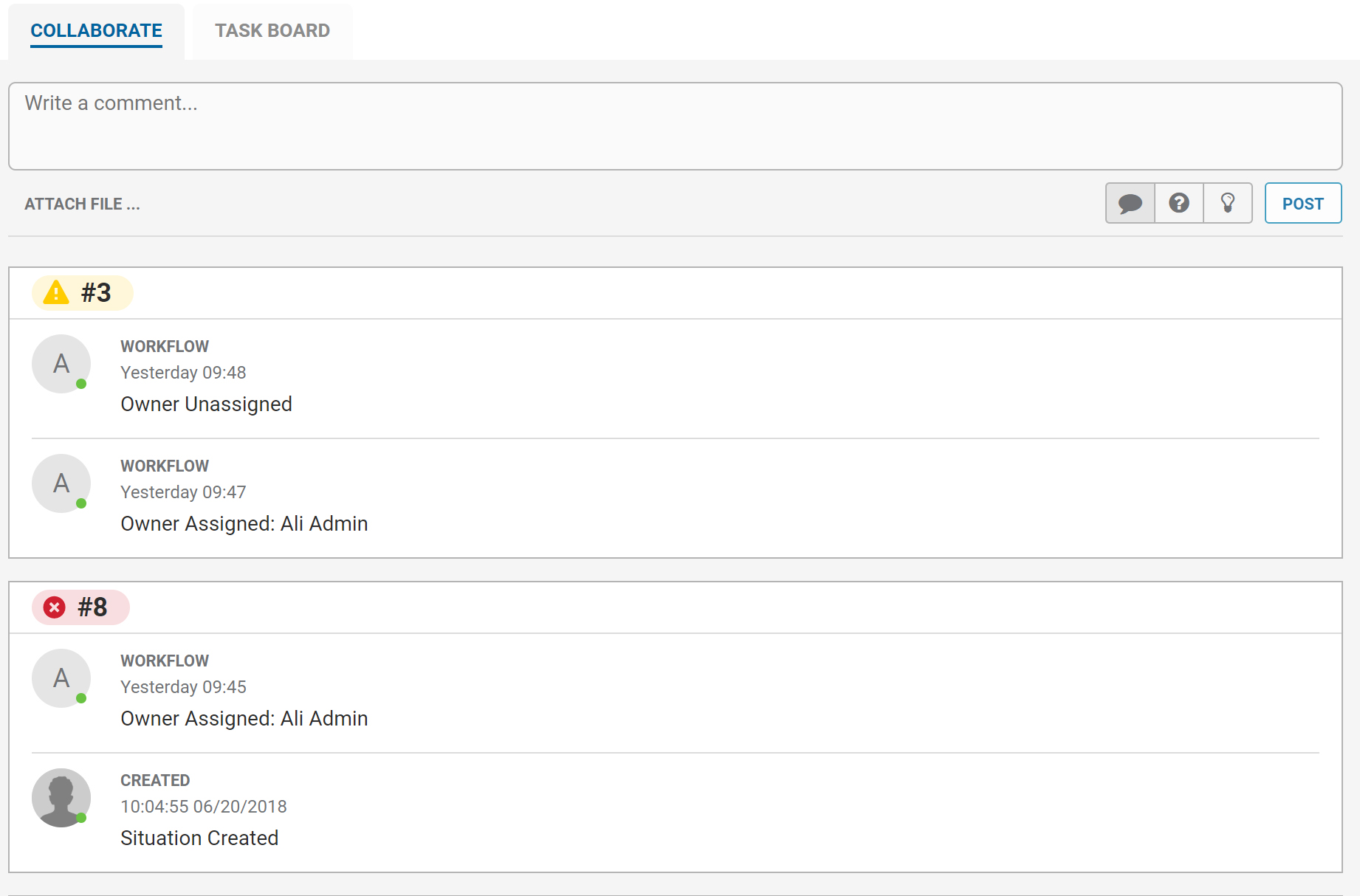
You can post questions, ideas, general comments and attach files so that they appear on the Collaborate news feed in chronological order.
Task Board
The Task Board is a Kanban-style board where you can see an overview of the team's Situations, where they are in the workflow, how much work is in progress and in the queue. A Kanban board is a visualization tool which can be used to see an overview of your workload and optimize the flow of your work.
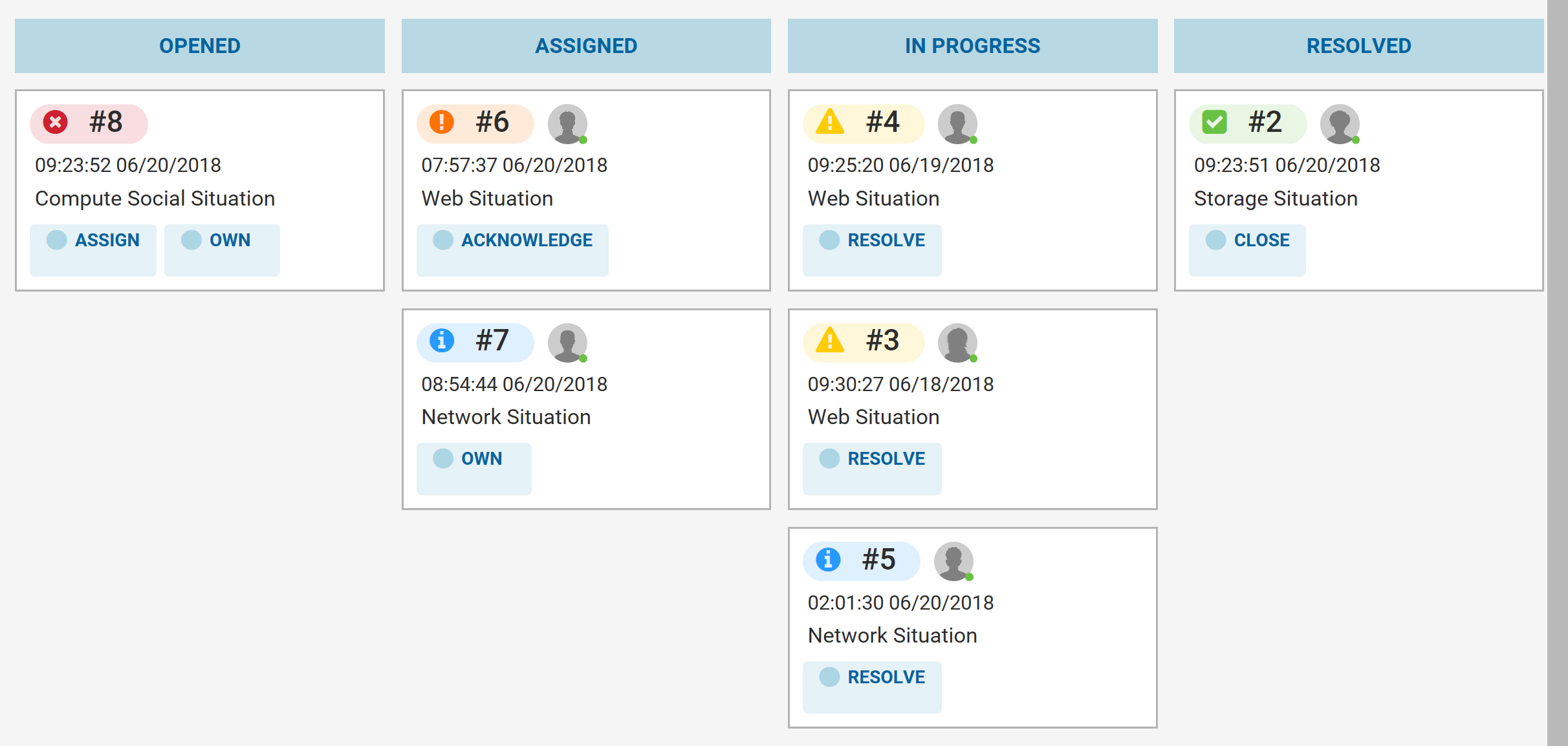
This is a useful screen to see your assigned Situations and manage what work you and your team mates have to do. It is also where Administrators can assign Situations to different users.
Team Insights
Team Insights shows Situation summary data and Situation Severity data from two time frames: the last week and the last day.
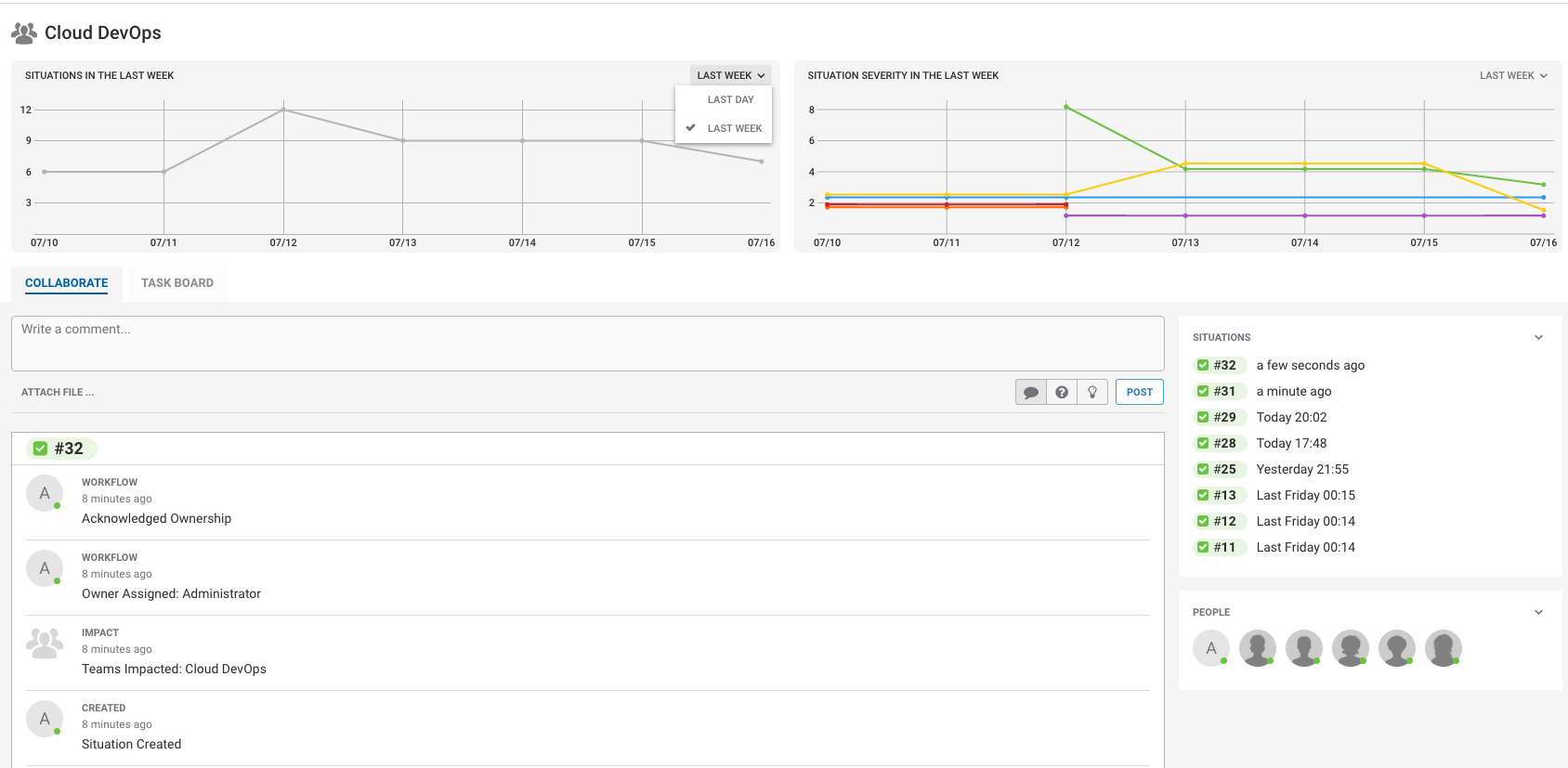
Use the drop-down to choose from the last week or the last day. The default is the last week.
Highlight a line in a graph with your mouse pointer. Dots denote data points.
Moogsoft Enterprise collects data at a specific time in each 24 hour period and this may not reflect the highest number or severity of Situations during that period.
Task Board Flow
If you are a standard operator User, you can perform the following actions to Situations that have been assigned to you:
Assigned -> | In Progress -> | Resolved |
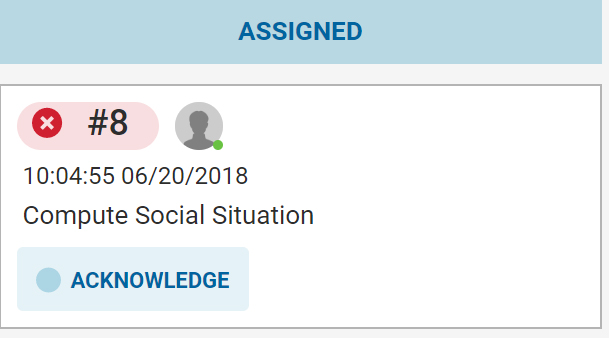 | 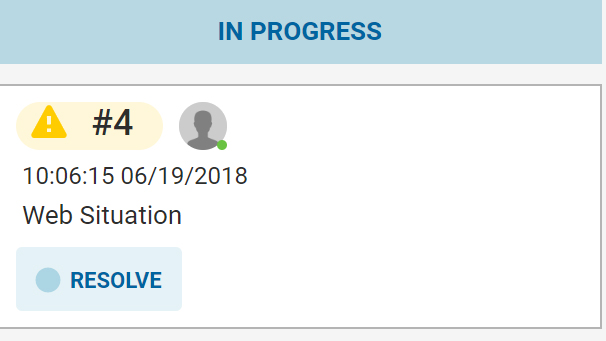 | 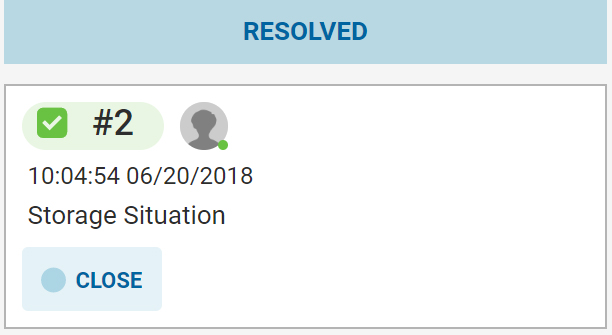 |
Click Acknowledge to inform others you have seen the Situation and are investigating. This moves the Situation to In Progress. | Click Resolve when an initial resolution to the Situation or a Resolving Step has been found. This moves the Situation to Resolved. | Click Close if the resolution fixes the root cause and the moderator or end user is satisfied. This removes the Situation from the Task Board. |
When resolving or closing a Situation, you can give it a Situation Rating and add a journal entry in the pop-up window as normal. Once a Situation is closed, it no longer appears on the board.
Collaborate in a Team Room
The Collaborate tab is where you can view the latest activity and communicate with members of your team to find resolutions to Situations.
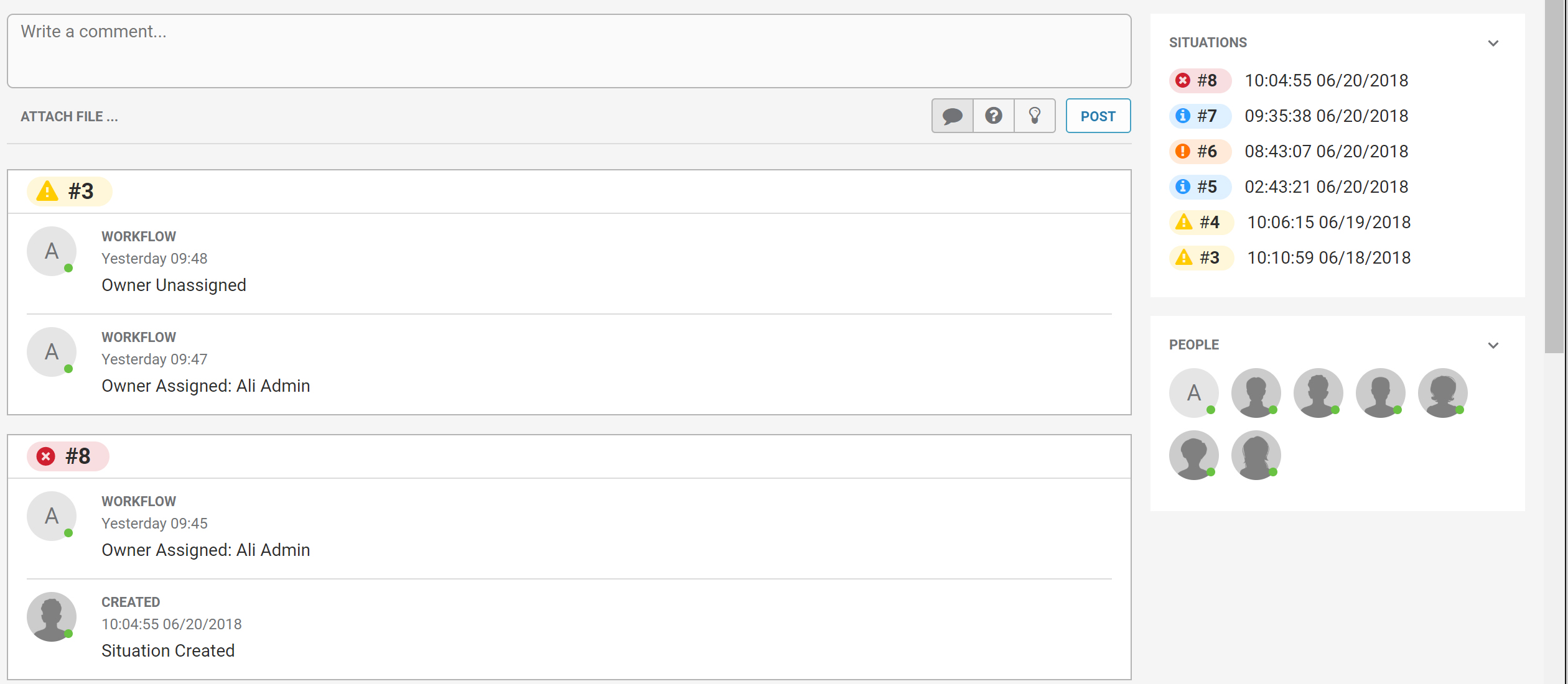
Users can post questions, ideas, general comments and attach files that will appear on the Collaborate news feed in chronological order.
Creating a Comment
You can comment in a Team Room by clicking Write a comment at the top of the screen and starting to type.
When you have finished, you can click one of the icons to indicate the type of comment you are posting. The speech bubble icon is for general comments, the question mark is for questions and the lightbulb is for ideas.
Next click Post to add the comment to the Collaborate wall. Alternatively use the Ctrl+↵ or ⌘+↵ keyboard shortcut.

You can make additional comments in a comment thread. To do this, click Add a comment, type your message and press Enter to submit.
You can up vote or down vote comments using the buttons in the top right corner of the primary comment. You can only vote on Situation Room comment entries. You cannot vote on your own comments, only on comments made by other users.
Marking a Resolving Step
You can mark any suggestion from another user, such as tools which were run to resolve a Situation, as a 'Resolving Step'.
To do this, click the Resolving Step icon in the top right corner of the comment. This will highlight the comment with a green line:
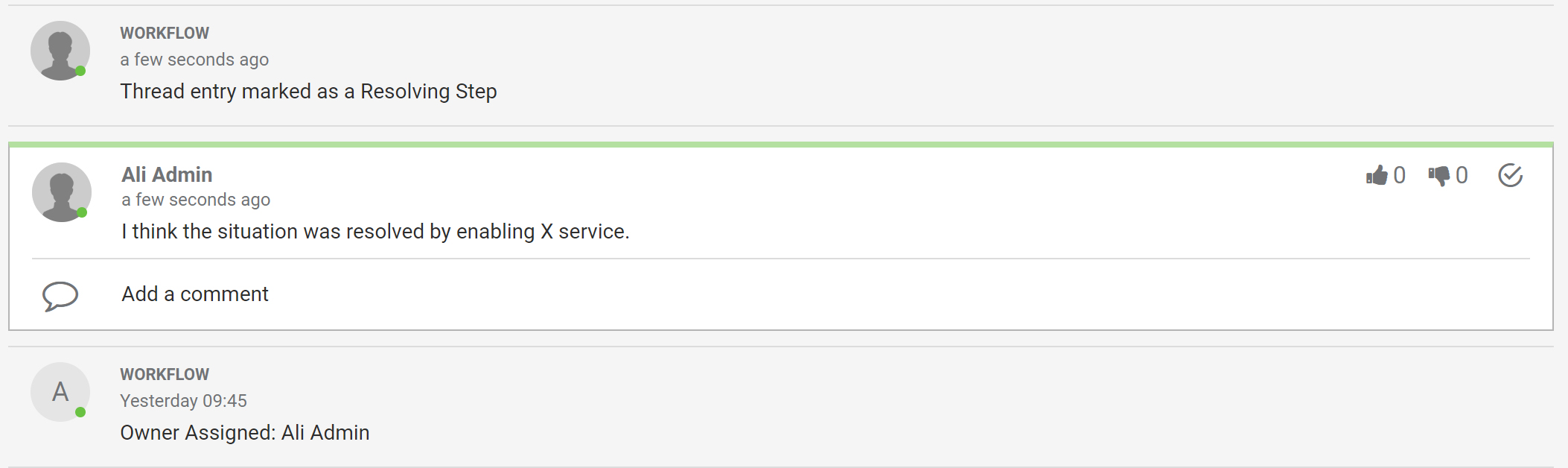
The Resolving Step icon subsequently appears on any similar Situations. By default, similar Situations are deemed to be all those which share at least 50% of the same alerts.
A comment can be deselected as a Resolving Step at any time by clicking on the check icon again.
Attaching a File
You can attach a file such as a screenshot, error message or log file to any Collaborate wall.
To do this, click Attach File and select the file from any location on your local machine. Next create a comment as normal to accompany the attachment and then click Post.

The attachment appears in blue text alongside the file size in brackets.