Identify Next Steps
You can identify the recommended actions to take with a Situation under Next Steps. This tab is open by default when you first look at a Situation.
The next steps depend on the current status of the Situation and may include similar Situations with Resolving Steps or the alerts which are most likely to be the root cause of the Situation.
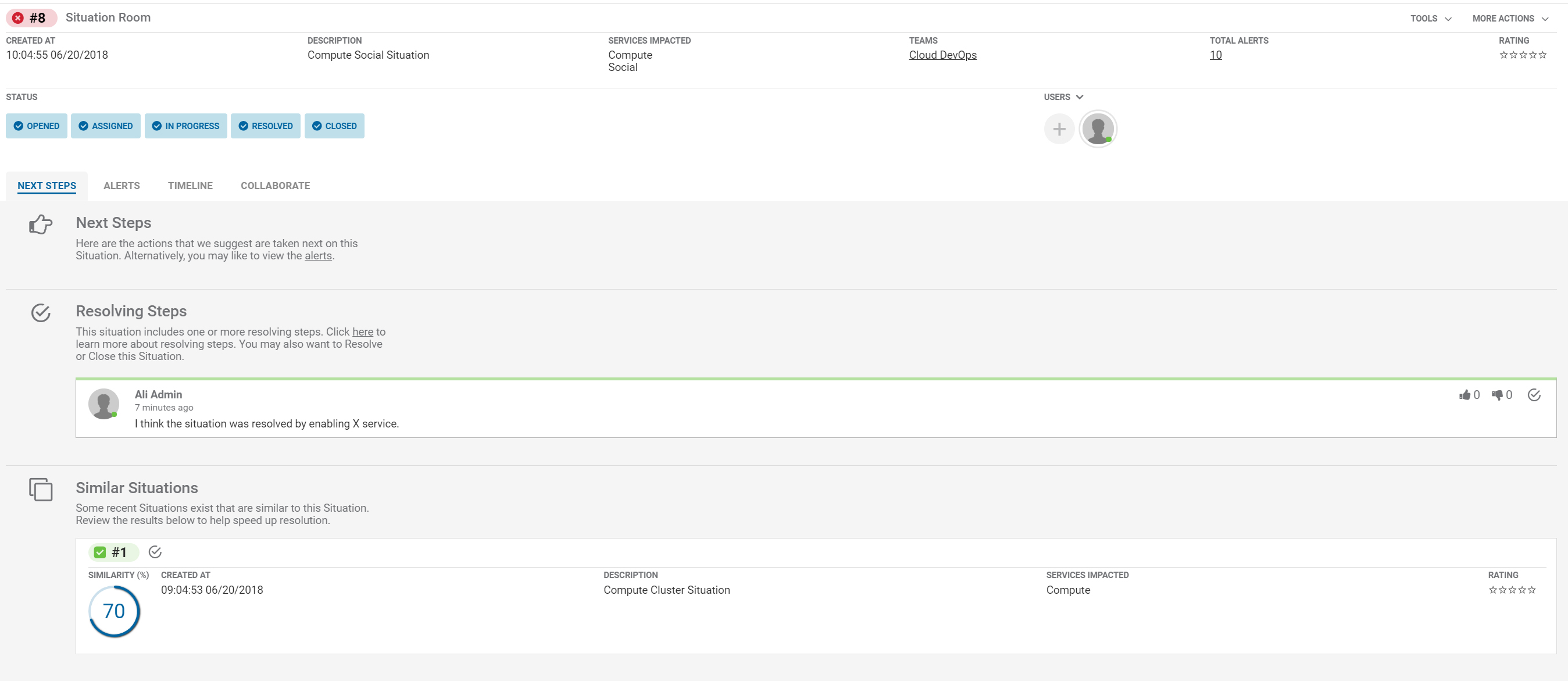
In the example above, the first required step is to acknowledge the Situation. To do this, click the Acknowledge button under 'Status' or Next Steps.
You can also see there is a similar situation with 70% similarity. If this had a Resolving Step, indicated by a check icon, you could click this to see what action was taken to resolve the similar Situation.
You can collapse any of the items in the Next Steps tab by clicking on the down arrow to the left of the item name. You can expand an item by clicking on the right arrow beside its name.
Probable Root Cause
If you have been training your Probable Root Cause model, you will see up to three alerts likely to be the root cause of the Situation. For more information about marking alerts for PRC and training your model see Check Situation Alerts.

Click Go To PRC Alerts to view these alerts in more detail.
There are no PRC alerts in this section if:
You have not trained your model.
You do not have any alerts with PRC equal to or greater than 50%.
Similar Situations
Moogsoft Enterprise identifies if two or more Situations are similar and groups them in a subsection of Next Steps called Similar Situations. You can use Next Steps to identify trends and reduce the number of escalations. For example, if a current Situation is similar to one that was previously resolved then the resolution information might be re-useable. Alternatively, if Situations recur at regular intervals, steps can be taken to prevent future occurrences.
 To generate similar Situations, Moogsoft Enterprise analyzes all Situations, calculates their similarity and highlights those with a similarity of 50% or above. This means at least half of the alerts are shared between two similar Situations.
To generate similar Situations, Moogsoft Enterprise analyzes all Situations, calculates their similarity and highlights those with a similarity of 50% or above. This means at least half of the alerts are shared between two similar Situations.
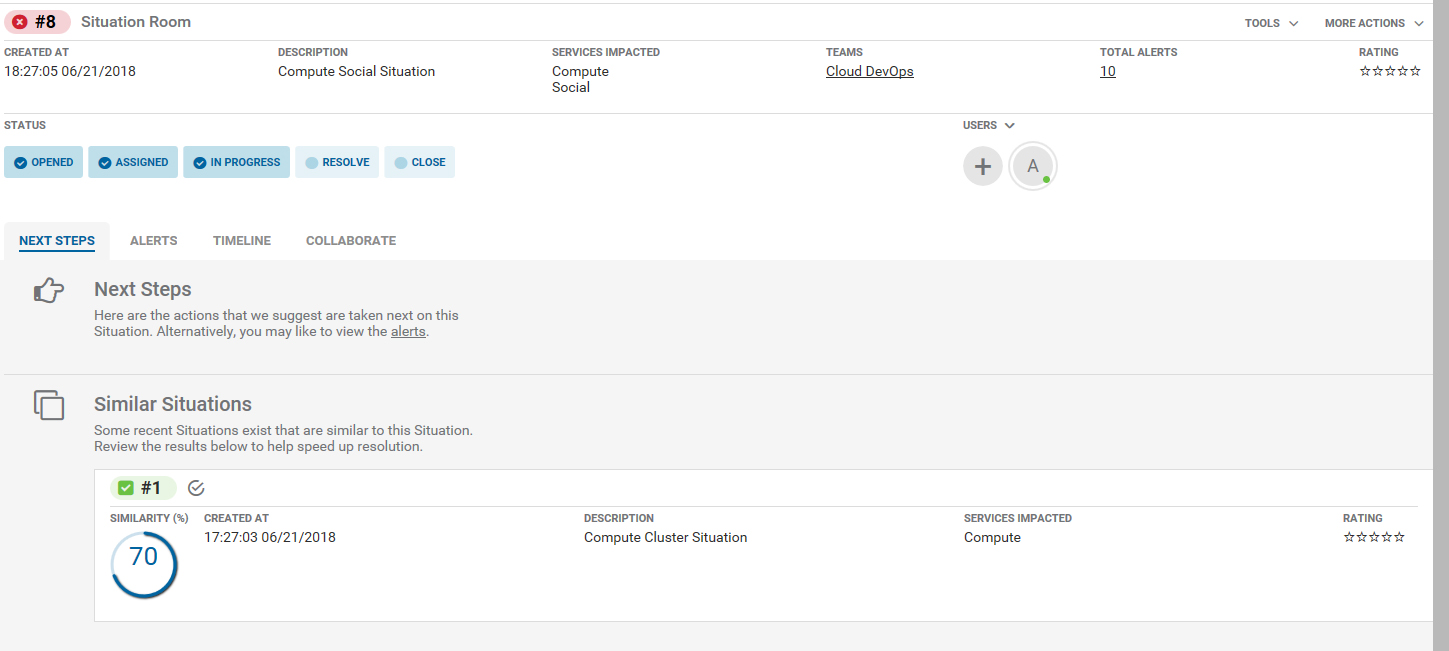
For each similar Situation, Moogsoft Enterprise displays the Situation ID, similarity (%), the creation time, a description, any impacted services and the Situation Rating.
Click the date beneath 'Created at' for an exact time and date that the Situation was created.
Click 'Description', 'Impacted Services' and 'Rating' to make edits. Only users with the correct Role permissions can make edits to 'Description' and 'Impacted Services'.
Alternatively, click the Situation ID or View to open the Situation Room for the Similar Situation.
Merged Similar Situations
If a number of Situations share a high similarity and alerts, Moogsoft Enterprise merges them together automatically to create a new Situation.
By default, Moogsoft Enterprise carries out an automatic merge when Situations share a 70% similarity. If a Situation has been merged automatically or manually there will be a merge icon alongside the Situation ID:

Click the icon to show or hide the merge history. In this example, Situation #8 had an 90% similarity so was merged into Situation #24.
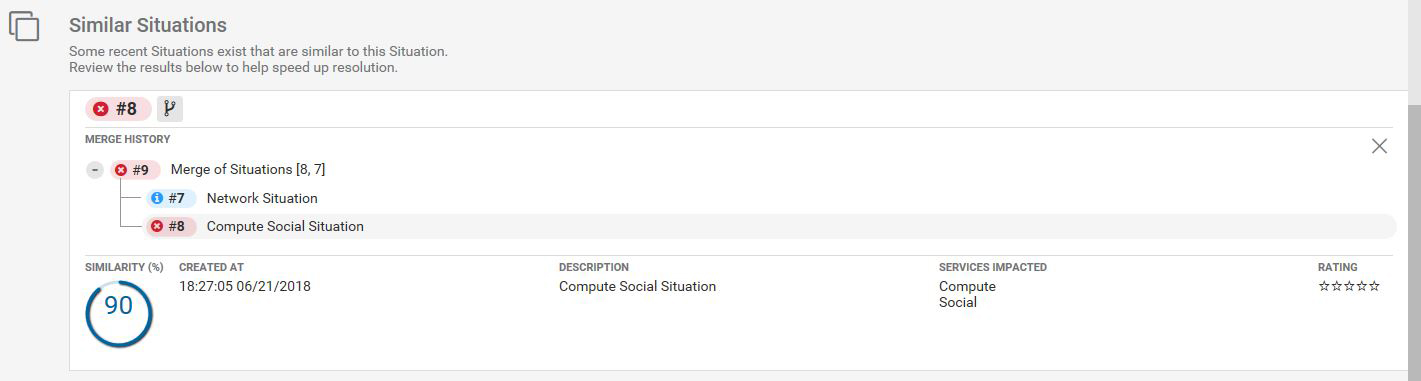
For more information about merging Situations see Merge Situations.
Similar Situations with Resolving Steps
If a Similar Situation has a Resolving Step, this is indicated by the check icon:

Click the check icon to reveal any Resolving Steps, which are comments that appeared in the Collaborate tab that led to or provided a resolution. Click the Resolving Step icon at the top of the panel again to close it. Alternatively you can add a comment or a vote if it was helpful or not.