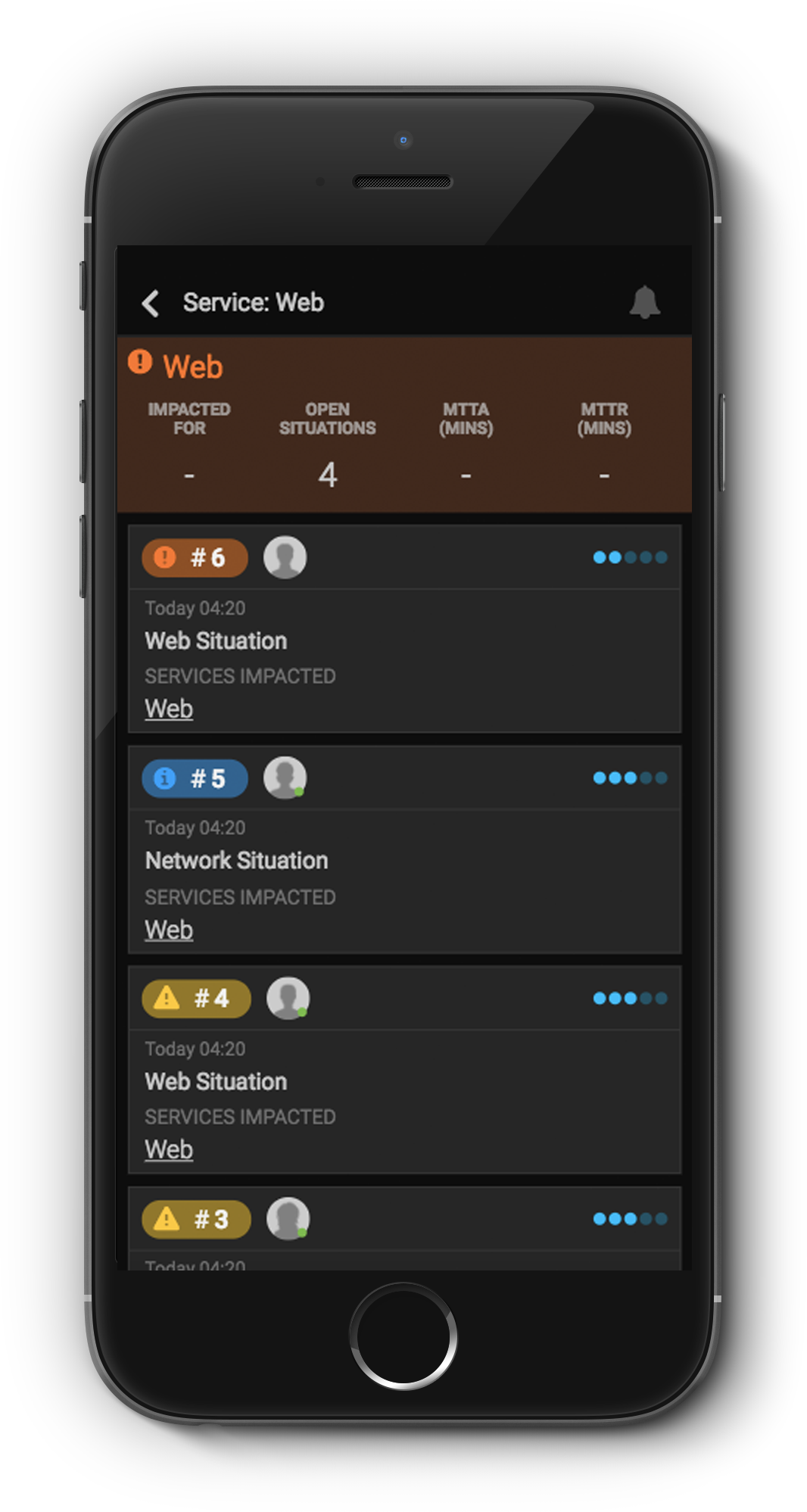Moogsoft Enterprise for Mobile enables ITOps and DevOps teams to resolve potential incidents at any time and from anywhere using a mobile device.
The mobile version of Moogsoft Enterprise is supported by the following browsers and mobile platforms: Browsers
Browser | Version | iOS | Android |
Chrome | Latest | Recommended | Recommended |
Safari | Latest | Recommended | N/A |
The recommended platforms for Moogsoft Enterprise for mobile are: iOS 10 or higher for iPhones, and OS6 or higher for Android phones. Moogsoft's browser and platform recommendations are defined as follows:
Recommended: Tested and recommended by Moogsoft for the optimal solution experience.
Supported: Smoke tested and supported by Moogsoft.
The differences between the mobile version and the standard desktop version of Moogsoft Enterprise are outlined in the sections below.
The Notifications is much the same as the tab in the desktop version but you cannot edit the settings.
Tap Mark As Read to mark a notification as read. Notifications marked as read appear grayed out.
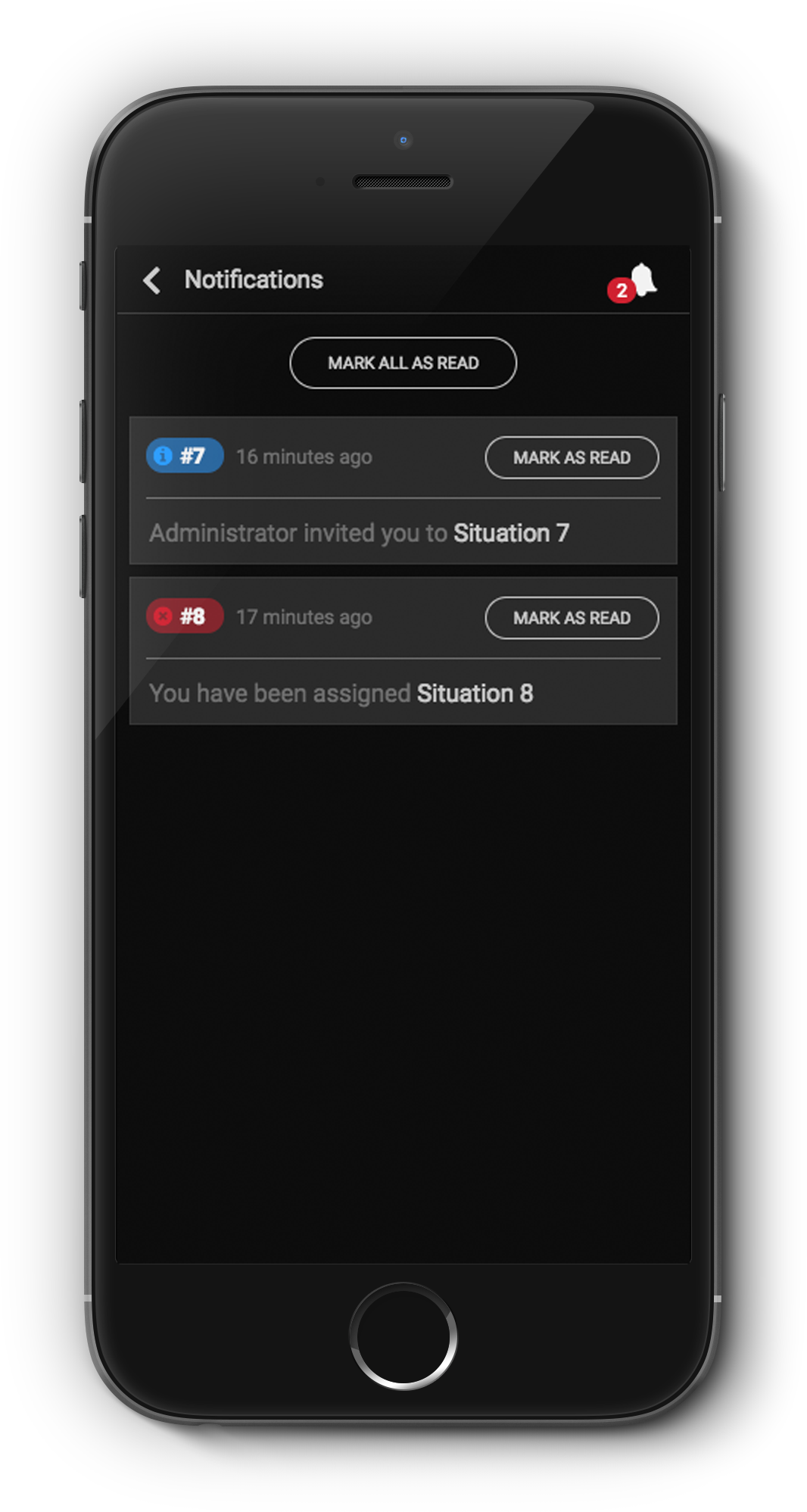 |
You can configure your notifications and determine which actions you receive notifications about under mobile Settings. Alternatively go to the desktop version, click Notifications and click the menu icon to open Notification Settings in the desktop version.
You can choose whether to use the system defaults or configure notifications in mobile Settings.
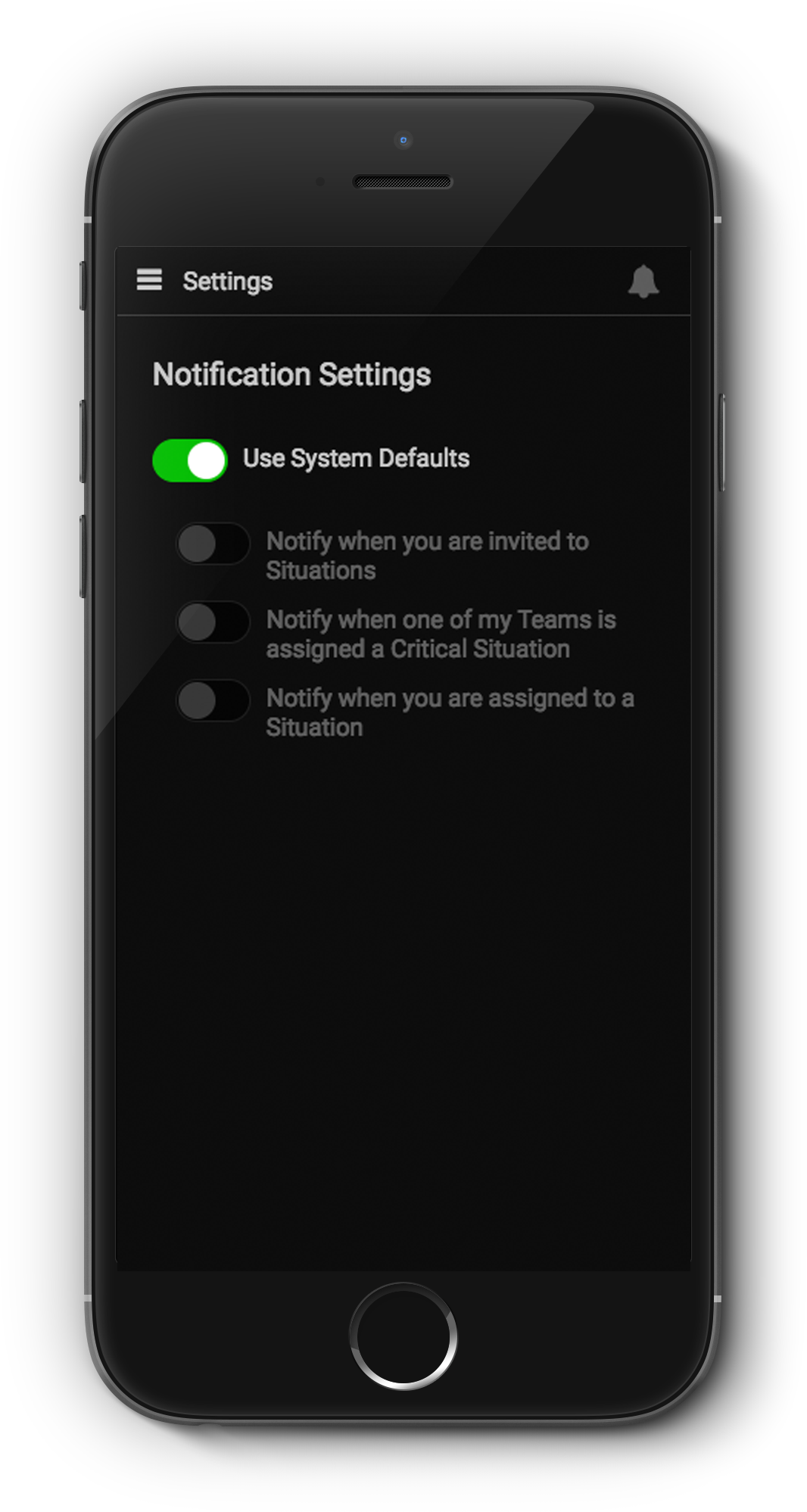 |
Touch any of the toggle switches to enable or disable the settings. The toggle switch turns green if the setting is enabled and gray for any setting that is disabled.
The Situations screens behave in the same way as the desktop version of Moogsoft Enterprise, displaying all open Situations and all assigned Situations:
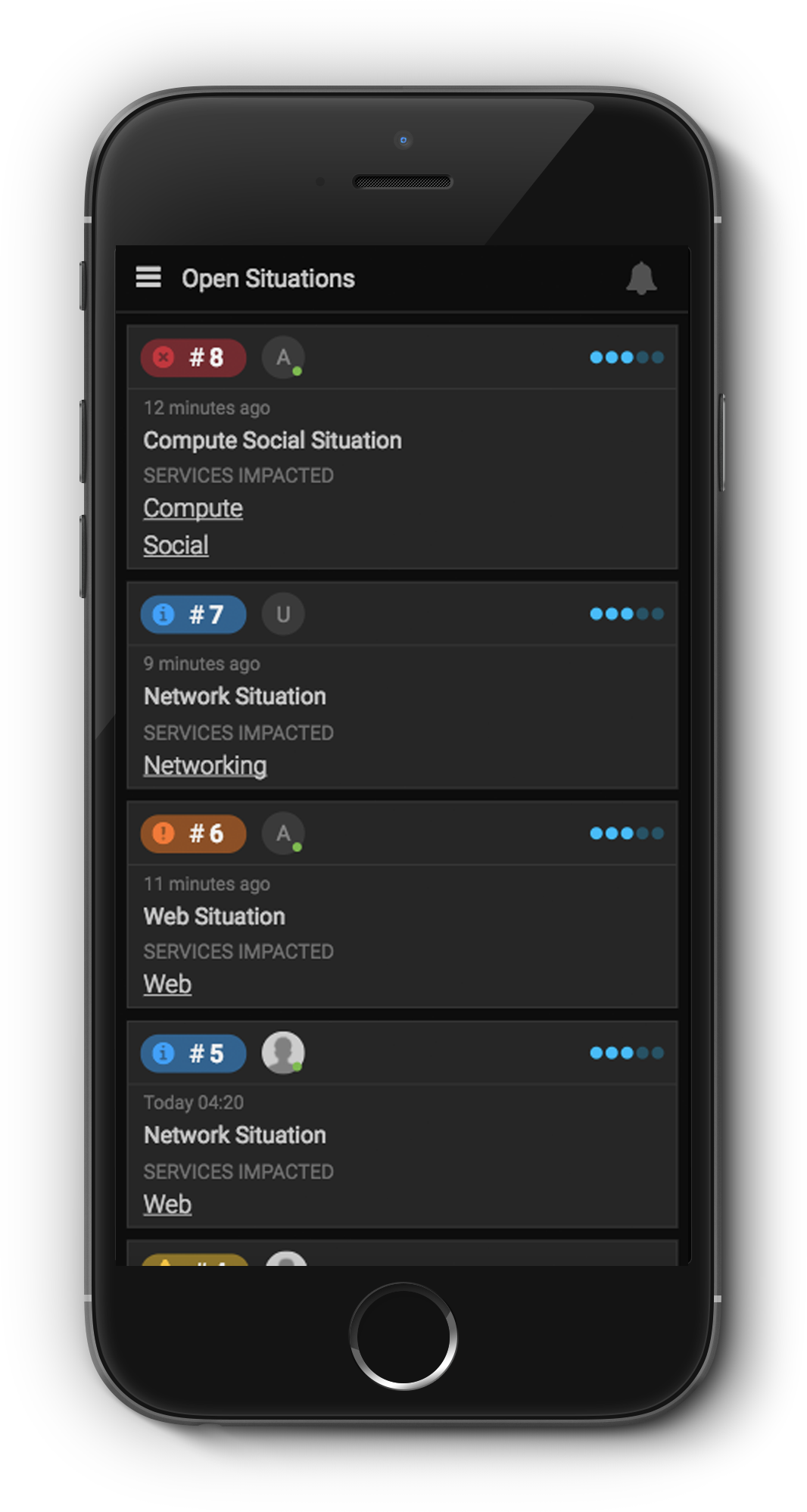 |
Tap a Situation number to open the Situation Room, this is very similar to the desktop version.
The Situation Room screen is split into three tabs: Details,AlertsandCollaborate.
 |
The Details tab displays the current status of the Situation, any Services that are impacted, the total number of alerts within the Situation and any users who are in the Situation Room.
Swipe up and down to scroll through the tabs.
You can message other users using the Collaborate tab. Click Write a comment... and type to write a message.
Alerts associated with the Situation appear in the Alerts tab. Each alert is listed along with the time it was created, the host name and a description.
The Collaborate tab displays the all of the latest activity by users who belong to the team.
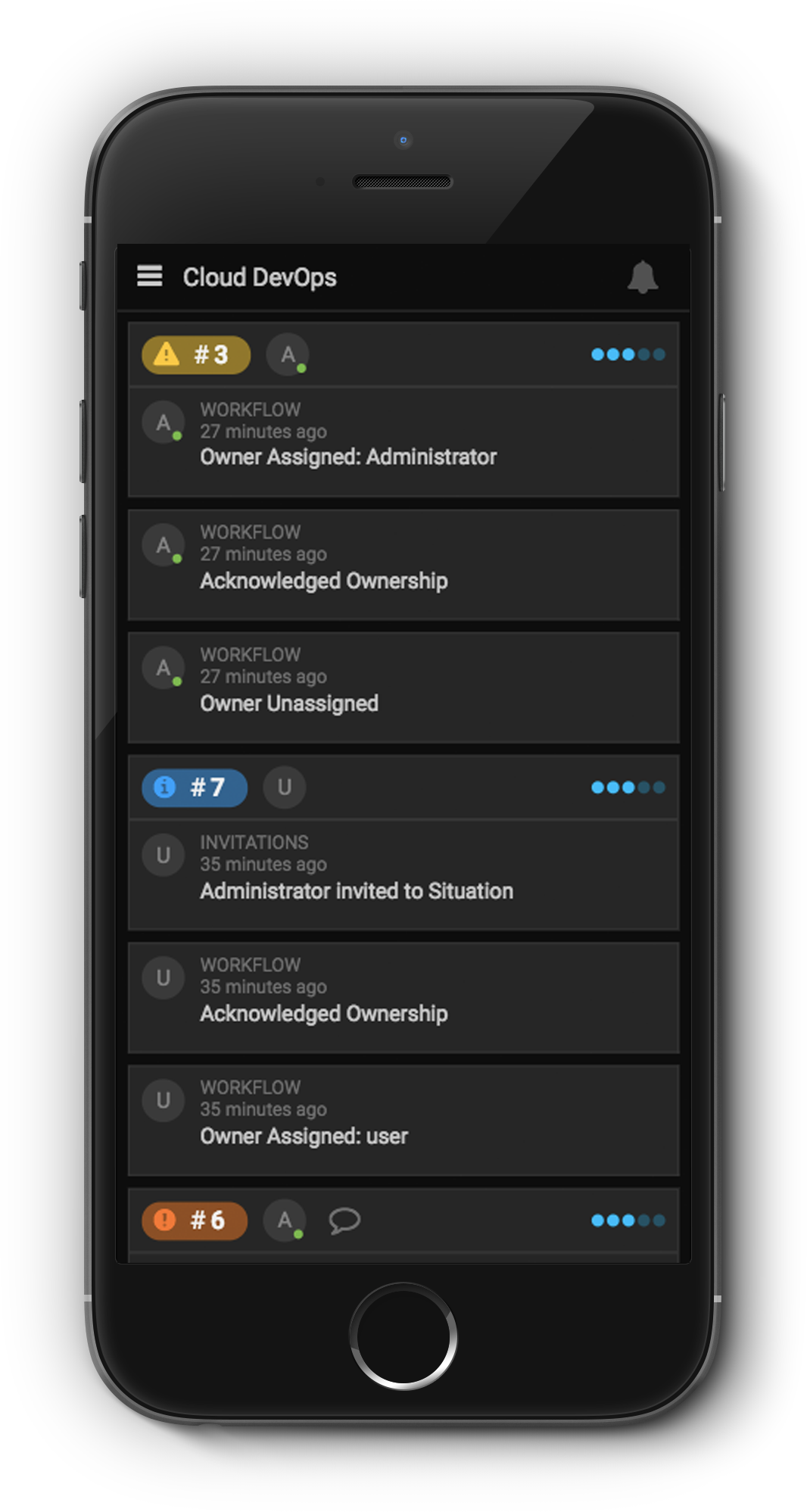 |
The Situations tab displays all Situations which are impacting Services being monitored by the team.
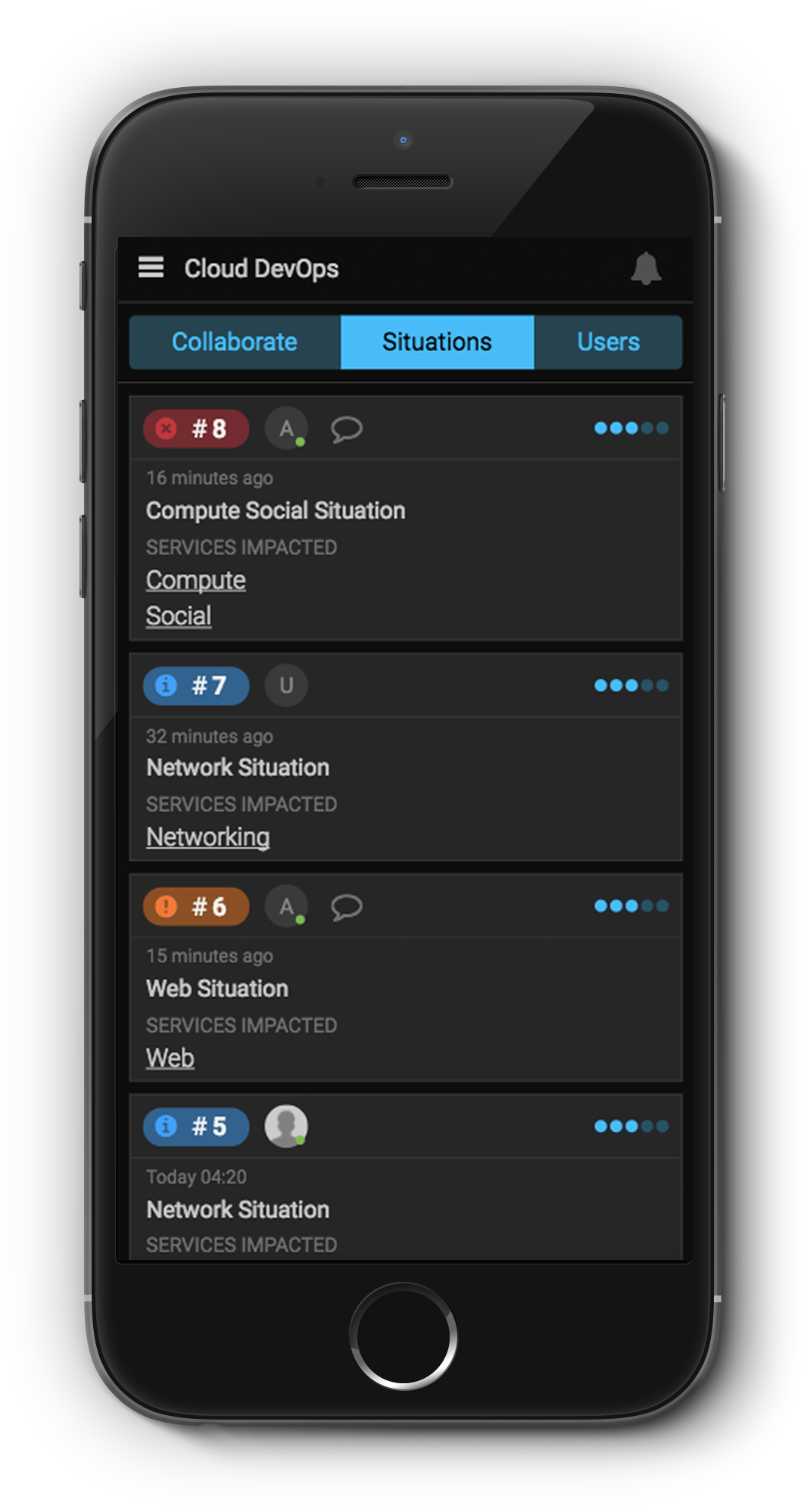 |
Swipe up and down to scroll.
The Users tab displays all users who are members of the team. In the example below, this displays all members of the Cloud DevOps team.
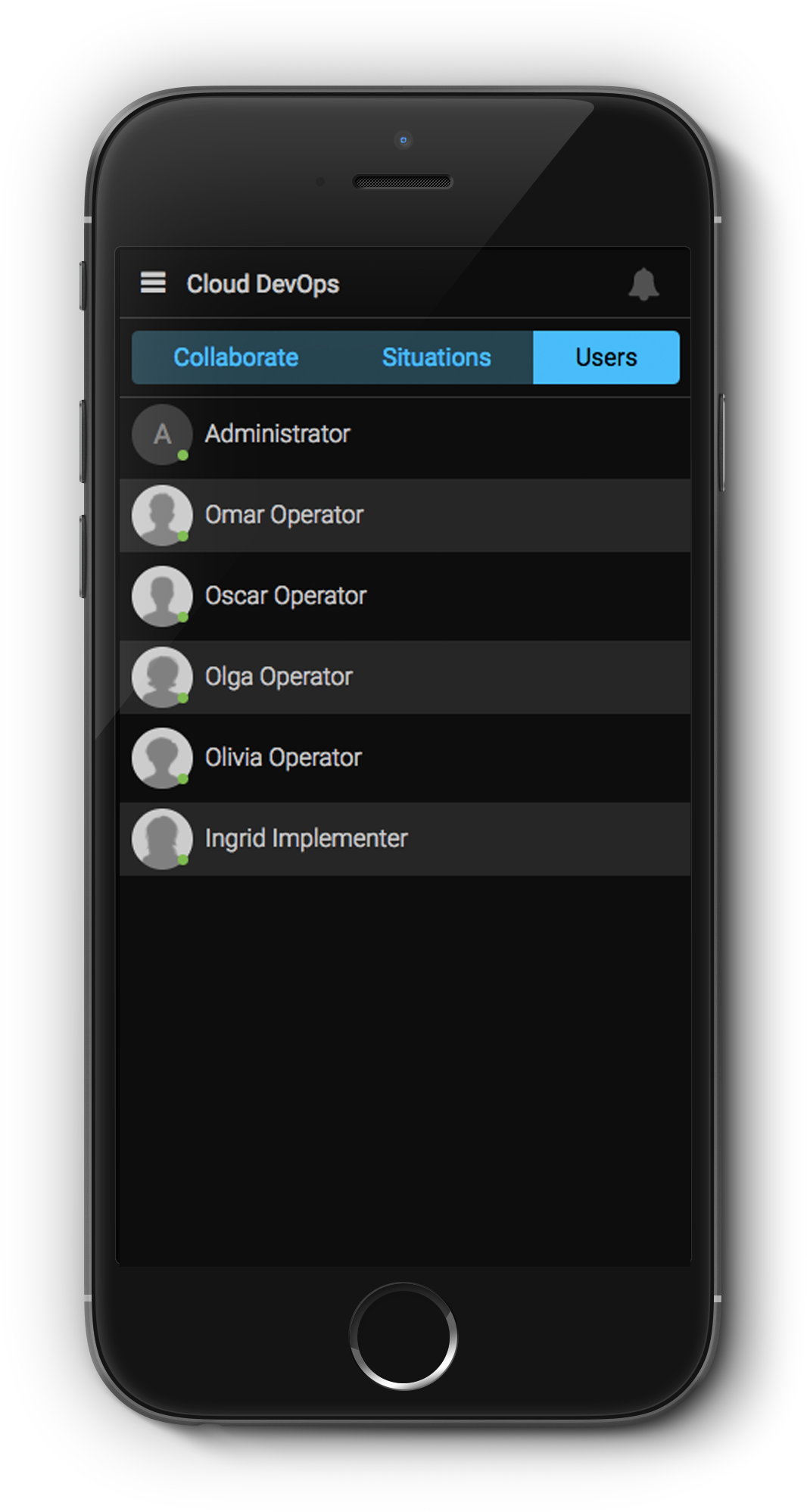 |
Swipe up and down to scroll.