Workflow for Resolving Situations
The following workflow represents the typical method to resolve a Situation. You may not need to execute every step for every Situation. As you become more experienced with Moogsoft Enterprise you may develop your own workflow to suit your requirements.
Below are the steps a user may take to identify Situations after they have been generated:
Check for Impacted Services in the Services Overview. In the Moogsoft Enterpriseworkbench, the Services Overview section indicates which of your Services are impacted by Situations. See Check Impacted Services to find out more how to identify what server and severity of impact it has experienced.
Click on the Team Room name in the Side Menu. The Team Room displays all recent activity, such as Situations your team has been assigned, new comments that have been posted, and any Resolving Steps that have been created. See Work in a Team Room for more information.
Click the Task Board tab to view Situations in a Kanban-style board. You can see which Situations have been assigned to you in the "Assigned" column.
Click Acknowledge on any Situation that has been assigned to you. This changes the status to "In Progress" and alerts your team to the fact that you are working on a Situation.
Click on your assigned Situation. The Situation Room opens to display key information about the Situation including:
The Situation status.
The number of alerts.
Impacted services.
Next steps to resolve the Situation.
Once you have fixed a Situation, you can then mark it as resolved.
A Resolving Step is the comment, suggestion or action in the Collaborate tab of a Situation Room or Team Room that has been marked as the solution to a Situation. A Situation can be resolved once a Resolving Step has been found.
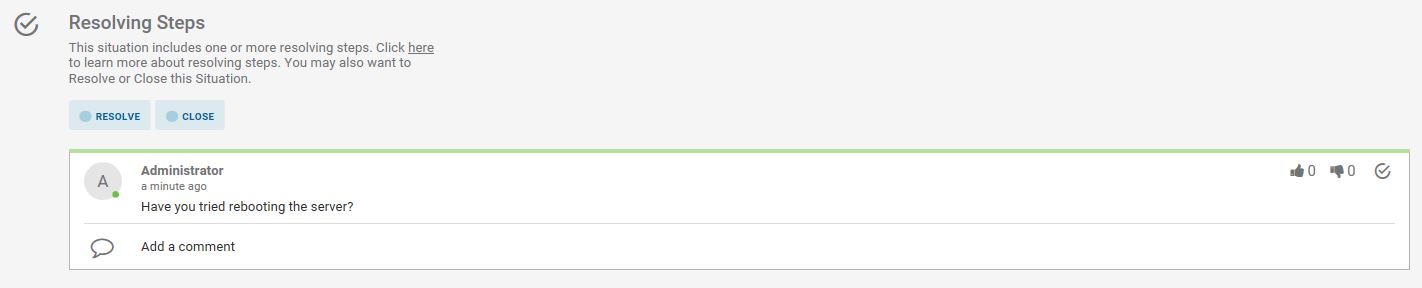
If a Situation has a Resolving Step, it is indicated by a check icon next to the Situation ID. Click the icon to reveal the resolving step as shown below:
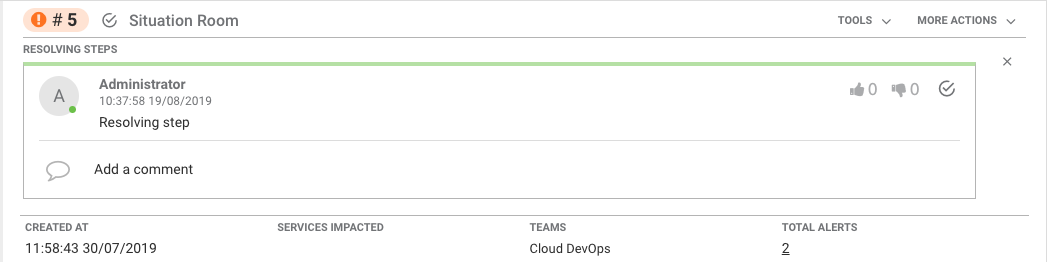
Mark a Resolving Step
If you find a comment or suggestion has helped to resolve the root cause of the Situation, mark it as a Resolving Step. To do this, click the gray check icon in the top right corner of the comment:

When a comment has been marked as a Resolving Step, a green line appears along the top of the comment to highlight it. It is also pinned under the Next Steps in the Situation Room.
Multiple comments can be marked as Resolving Steps. It does not have to be a single comment or action. Other users can subsequently approve or disapprove of the Resolving Step using the upvote and downvote icons. The number next to each icon indicates the number of votes it has had.
Unmark a Resolving Step
A comment that has been made a Resolving Step can be unmarked at any point. To do this, click the check icon on the comment under Next Steps or Collaborate. This action appears on the Collaborate tab in the Team Room.
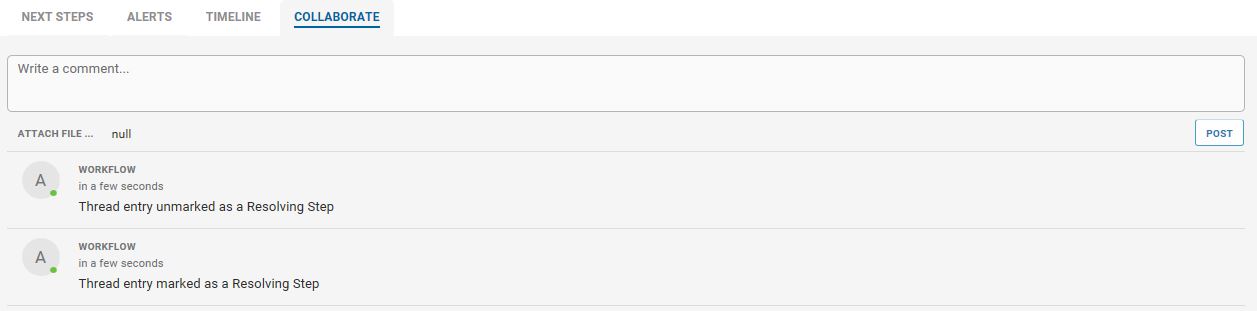
Resolve a Situation
A Situation can be resolved once a Resolving Step has been found.
To do this, click Resolve under Status in the Situation Room or change its status on the Team Room Task Board. The 'Resolve Situation' pop-up window then appears:
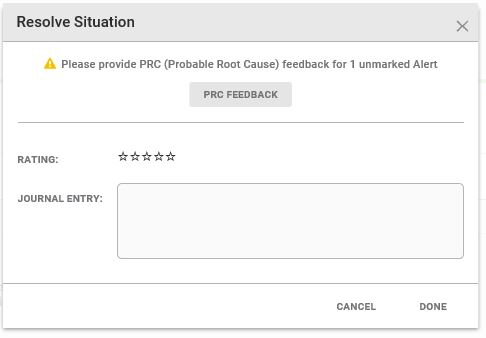
If Moogsoft Enterprise warns you that you have unmarked PRC alerts, click the Mark Alerts button to return to the Alerts list and mark the appropriate alerts. Click the stars to give it a star rating out of five to indicate the relevance and quality of information given in the Situation along with a journal entry comment.
It is important to reflect an accurate rating, particularly if you are using the Feedback Sigaliser which takes information such as Situation ratings into account. When you have entered your rating and journal entry, click Done to continue.
Rate a Situation
You can give ratings directly from the Situation Room or when resolving or closing a Situation from any Situation filter or from the Task Board.
When you resolve a Situation from either a filter or the Task Board, the 'Resolve Situation' pop-up window appears. You can rate the relevance and quality of the information given in a Situation each time you resolve one by giving it a star rating between 1 and 5. Each Situation rating is always followed by a journal entry or comment, where you can provide any additional information.
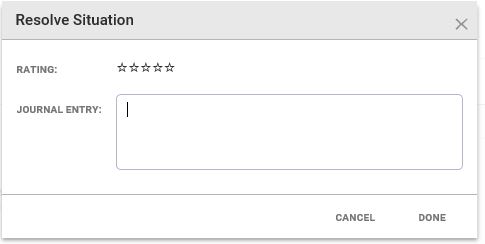
Click on the appropriate star rating depending on how relevant or accurate the Situation was. It is important to reflect an accurate rating, particularly if you are using the Feedback Sigaliser which takes information such as Situation ratings into account. For example, the default rating threshold for Feedback Sigaliser is 3 so it learns from any Situations with a rating of 3 stars or more.
The Situation rating scores are:
Rating | Definition |
- | Not yet rated |
* | Bad |
** | Poor |
*** | Adequate |
**** | Good |
***** | Excellent |
Next type in the 'Journal Entry' box to provide a comment about why the Situation was resolved or closed and a description of the resolution (if applicable). This can be as long as required. When you have finished writing the entry, click Done to continue.