Moogsoft Cloud UI reference
The list below details some common elements of the Moogsoft Cloud UI for many areas, particularly for incidents and alerts. For more detailed information on the Alerts and Incidents pages, see Understand alerts and alert details and Understand incidents and incident details.
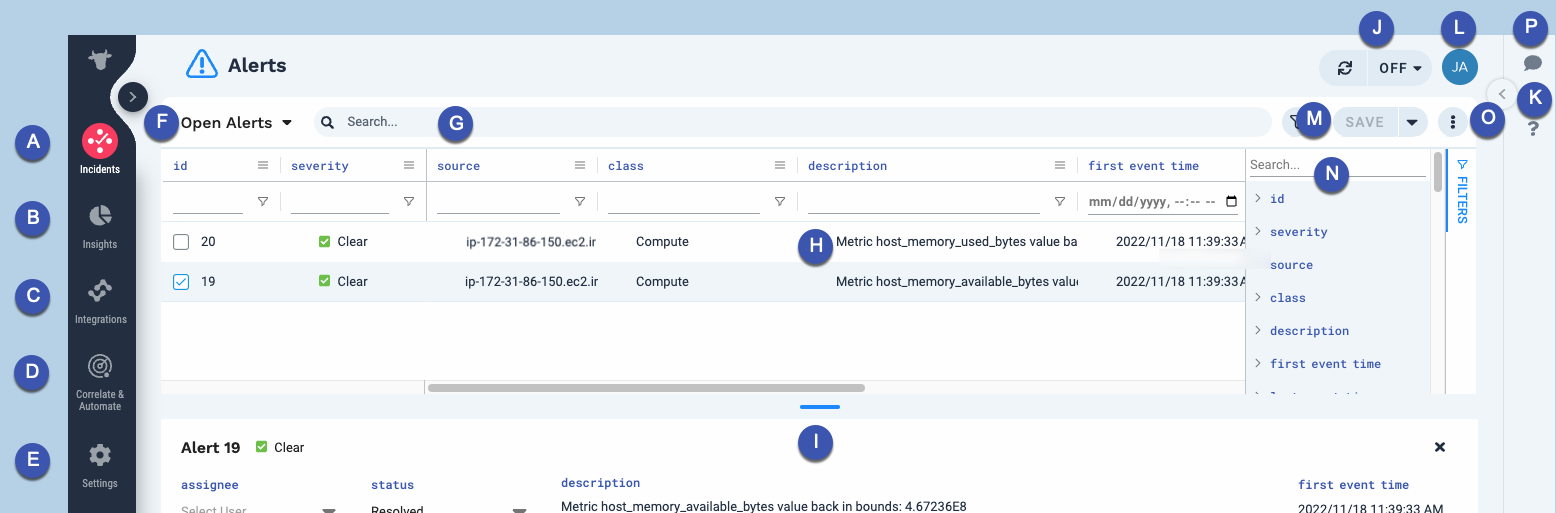
A. Incidents — Access Incidents and Alerts grids, and Metrics:
Incidents: Each incident is a cluster of alerts that all relate to the same issue, based on their timestamps and data.
Alerts: Each alert is a set of one or more events for the same problem context.
Metrics: View and analyze your time series data and anomalies. Each metric is a set of data points (with timestamps) that measures a specific aspect of performance.
B. Insights — View trends and summaries in your network data as well as statistics detailing what Moogsoft is doing for you.
C. Integrations — Navigate to:
D. Correlate & Automate — Navigate to:
E. Settings — Navigate to:
F. Saved Queries — Access any queries you have created to filter the grid.
G. Free-text Search — Search for text strings across all columns in the current grid view.
H. Alerts list — Displays a list of current alerts (or incidents, for the Incidents page) based on the filter settings.
I. Details Pane — Displays details about the selected alert (or incident, for the Incidents page) based on the selection in the top pane.
J. Refresh — Refresh the list of incidents manually, or select an auto refresh interval.
K. Online Help — Open a pop-up help window with information and relevant links for the current page.
L. User account information — View your account and subscription info.
M. Save options — Access the Save query option to save your current set of filters to reuse later, or the Set as default option to use your current filters as the default query for the Incidents grid.
N. Grid filter panel — Filters the alerts (or incidents, for the Incidents page) display using column filter selections.
O. Selected row options — Displays a menu with options that let you copy selected information or a link to the alert, alert assignment, or change the alert status. The same options are available for incidents on the Incidents page.
P. Open Comments — Opens the Comments feature where you can view or add comments.